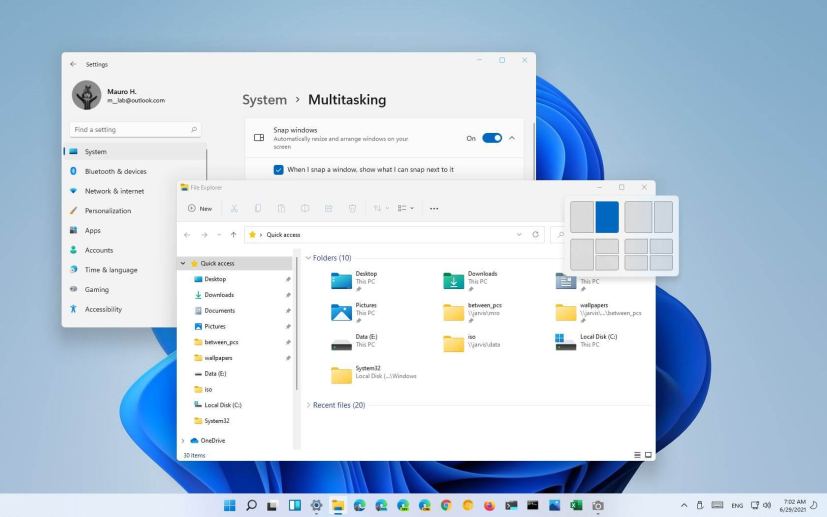
Windows 11 includes Snap layouts, a feature that when hovering over the maximize button in File Explorer or other apps gives you a visual aid to quickly snap windows on the screen, and you can enable or disable the feature as needed.
Perhaps one of the best parts is that the feature is aware of the size of the display, which means that depending on how big your canvas is, you will see different ways to snap windows. Furthermore, when hovering over the app icon in the taskbar, you will also see a preview of how it is snapped with another app.
In this guide, you will learn the steps to enable or disable the snap layouts assist in the window’s maximize button on Windows 11.
Enable Snap layouts on Windows 11
To enable Snap layouts when hovering the maximize button, use these steps:
-
Open Settings on Windows 11.
-
Click on System.
-
Select the Multitasking tab on the right side.
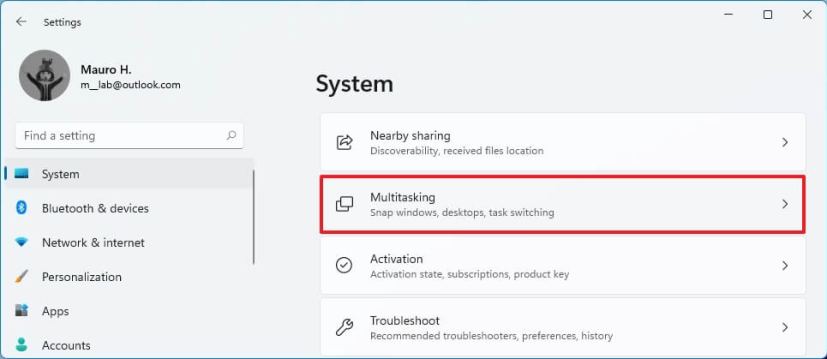
Multitasking option -
Select the “Snap windows” tab, turn on the Snap windows toggle switch (if applicable).
-
Check the Show snap layouts when I hover over a window’s maximize button option to enable the layouts menu for snapping in the maximize button in windows.
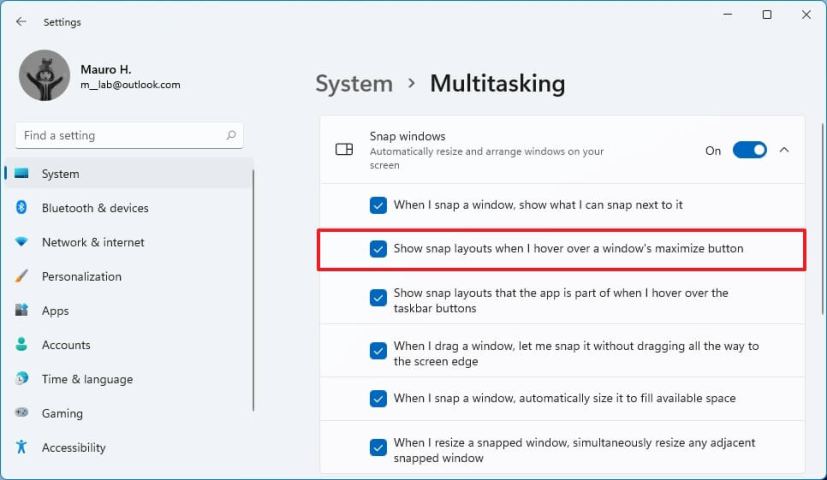
Enable Snap layouts in Windows 11 -
(Optional) Check the Show snap layouts that the app is part of when I hover over the taskbar buttons option to enable Snap groups.
Once you complete the steps, when hovering over the maximize button on a window the snap layouts will appear to let you snap the window with other apps.
Disable Snap layouts on Windows 11
To disable the Snap layouts in the maximize button, use these steps:
-
Open Settings.
-
Click on System.
-
Select the Multitasking tab on the right side.
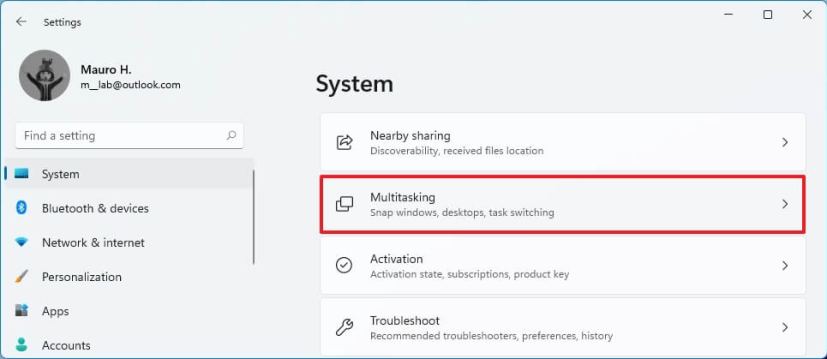
Multitasking option -
Select the “Snap windows” tab, clear the Show snap layouts when I hover over a window’s maximize button option to disable the layouts menu in the maximize button in windows.
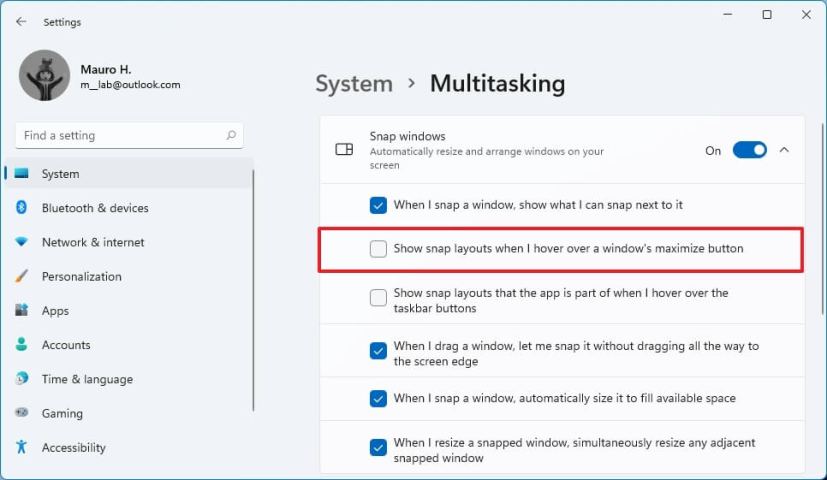
Disable Snap layouts in Windows 11 -
(Optional) Clear the Show snap layouts that the app is part of when I hover over the taskbar buttons option to disable Snap groups.
After you complete the steps, the maximize button will no longer show the snap layouts on Windows 11.
