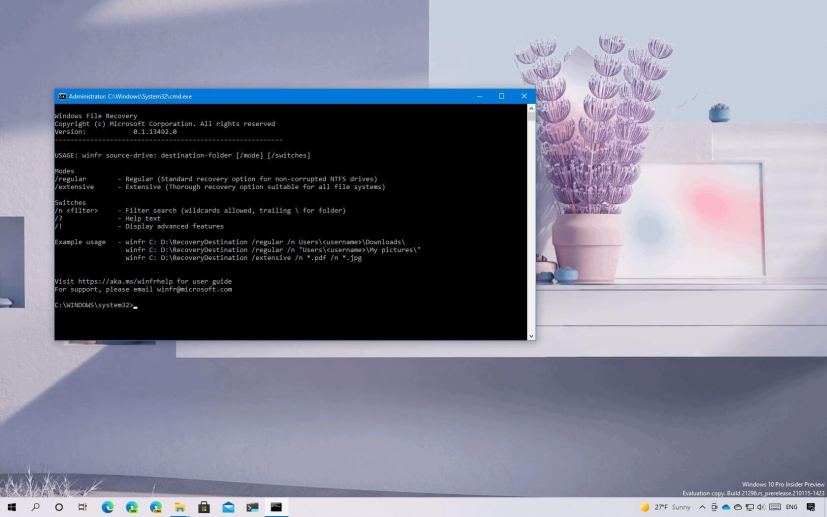
On Windows 10, the “Windows File Recovery” (winfr) is a freely available tool developed by Microsoft that allows you to recover accidentally deleted files, corrupted data, or wiped out data on a hard drive, USB removable drives, or SD cards.
The tool has two modes, including the “Regular mode,” which is meant for drives using the NTFS file system, and it provides the fastest option to recover files that were recently deleted. On the other hand, the “Extensive mode” offers a deep search that can be used on most file systems, and it is the best option to recover files that were deleted some time ago, when the drive has corruption problems, or it has been formatted.
In this guide, you will learn the steps to use the winfr command-line tool to recover accidentally deleted files on Windows 10.
- Recover deleted files with winfr regular mode on Windows 10
- Recover deleted files with winfr extensive mode on Windows 10
Recover deleted files with winfr regular mode on Windows 10
To delete recover deleted files quickly, use these steps:
-
Open Start.
-
Search for Windows File Recovery and click the top result to open the tool.
Quick tip: If you do not have the tool, you can download it from the Microsoft Store. -
Type the following command to scan and recover the deleted files and press Enter:
winfr source-drive: destination-drive: /regular /n FILTER
In the command, make sure to replace the source-drive and destination-drive with the drive letters corresponding to your configuration and FILTER with the search filter you want to use to recover files. If the path has one or more spaces, make sure to use “quotation marks” for the entire path. For example, the following command recover the “Downloads” folder from the “C” drive on the “E” drive using the regular mode:
winfr C: E: /regular /n "Users\USERNAME\Downloads\"
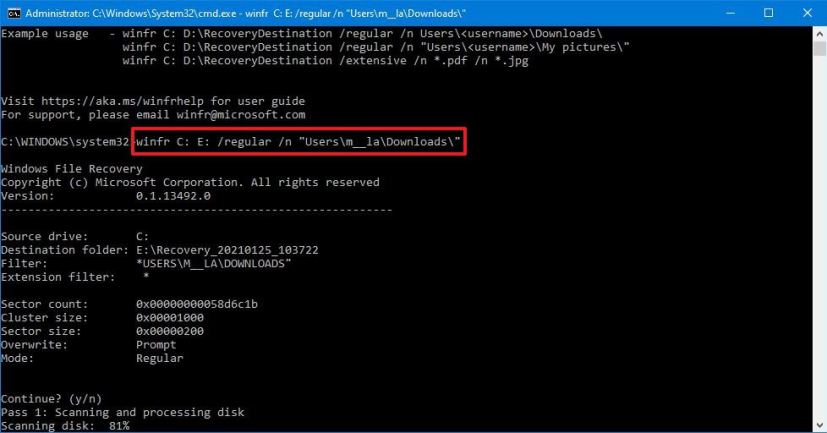
winfr regular command -
Press Y to continue.
-
Continue with the on-screen directions (if applicable).
Quick note: During the scan process, the Windows File Recovery may ask to take action on certain files. Carefully read the message and press the corresponding keyboard key to continue.
Once you complete the steps, the tool will proceed with the scan, and any recoverable files found on the source drive will be restored on the destination drive you specified in the command.
Although the “Regular mode” offers a much faster scan to recover accidentally deleted files, it can still take a very long time to complete the process.
Recover deleted files with winfr extensive mode on Windows 10
When using the Windows File Recovery tool, the Extensive mode allows you to perform a more thorough search. It’s also the recommended option for recovering files for any supported file systems (NTFS, FAT, exFAT, and ReFS).
To delete recover deleted files quickly, use these steps:
-
Open Start.
-
Search for Windows File Recovery and click the top result to open the tool.
-
Type the following command to scan and recover the deleted files and press Enter:
winfr source-drive: destination-drive: /extensive /n FILTER
In the command, make sure to replace the source-drive and destination-drive with the drive letters corresponding to your configuration and FILTER with the search filter you want to use to recover files. For example, the following command recovers any file with the “.msi” extension from the “C” drive on the “E” drive using the default mode:
winfr C: E: /extensive /n *.msi
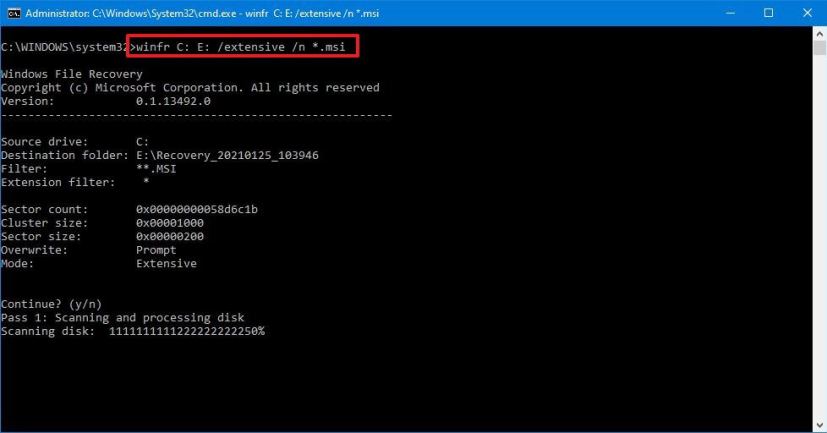
winfr extensive command -
Press Y to continue.
Once you complete the steps, the tool will proceed with the scan, and files found on the source drive will be restored on the destination drive you specified in the command.
In addition to the easy modes, the Windows File Recovery tool include more advanced options, which you can access using the winfr /! command, but they are beyond the scope of this guide.
The regular and extensive modes were first made available with the release of Windows 10 build 21286. However, the option is already available on Windows 10 20H2.
