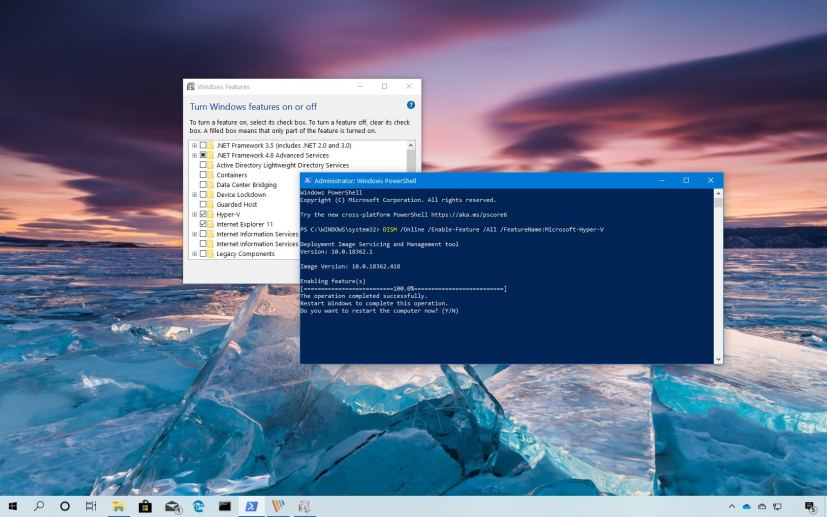
On Windows 10, Hyper-V is a virtualization technology that installs the necessary elements and interface to create virtual machines to run other instances of Windows 10, Windows 8.1, Windows 7, or another operating system, including Linux distributions isolated from the main installation on your device.
The only caveat is that to use virtual machines on your computer, you must enable Hyper-V manually, but it’s something that can be easily done through the Settings app or PowerShell.
If you’re thinking on adding Microsoft Hyper-V to Windows 10 Home, it won’t be possible since it’s only available on Windows 10 Pro or business editions with 64-bit processors that support virtualization and at least 4GB of RAM.
In this guide, you’ll learn the steps to enable Microsoft Hyper-V to set up and run virtual machines on Windows 10. In addition, you’ll also learn the steps to disable the feature when is no longer needed.
- Enable Hyper-V using Settings on Windows 10
- Enable Hyper-V using PowerShell on Windows 10
- Disable Hyper-V using Settings on Windows 10
- Disable Hyper-V using PowerShell on Windows 10
Enable Hyper-V using Settings on Windows 10
To enable virtualization on Windows 10, use these steps:
-
Open Settings.
-
Click on Apps.
-
Click on Apps & features.
-
Under the “Related settings” section, click the Programs and Features option.
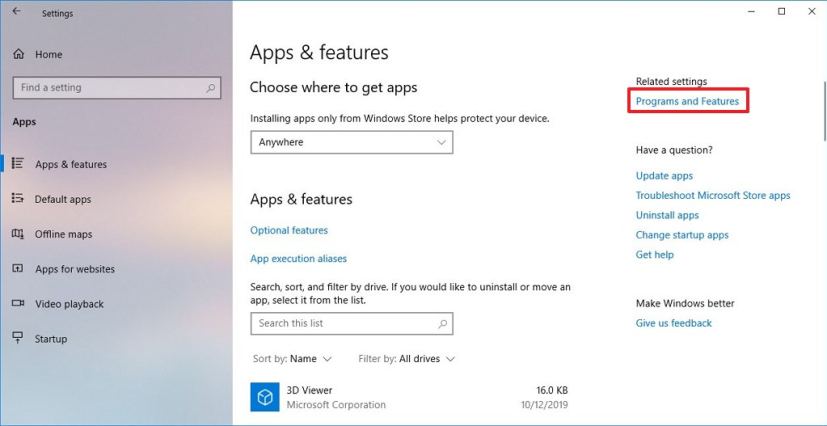
Apps & features Programs and Features option -
Click the Turn Windows features on or off option from the left pane.
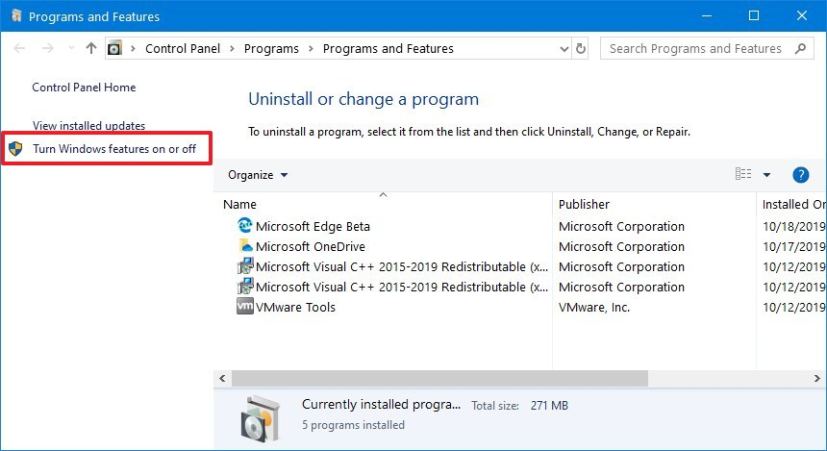
Turn Windows Features on or off option -
Check the Hyper-V option.
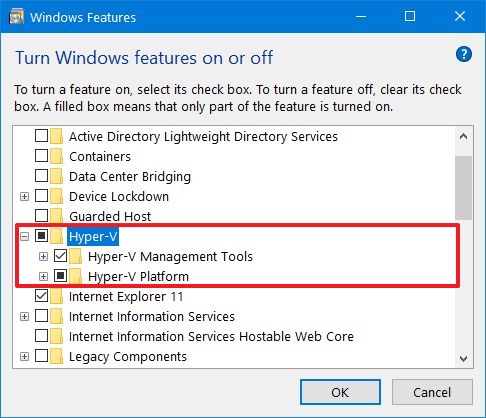
Enable Microsoft Hyper-V on Windows 10 Quick tip: If the option isn’t available, then it’s likely that the device’s processor has virtualization disabled, or it doesn’t have the feature. You can enable Intel VT-x/EPT or AMD-V/RVI by accessing the BIOS or UEFI firmware on your machine. -
Click the OK button.
-
Click the Restart now button.
Once you complete the steps, the Windows 10 virtualization stack will install along with the Hyper-V Manager application to set up and run virtual machines.
Enable Hyper-V using PowerShell on Windows 10
To enable Hyper-V using PowerShell, use these steps:
-
Open Start.
-
Search for PowerShell, right-click the top result, and select the Run as administrator option.
-
Type the following command and press Enter:
DISM /Online /Enable-Feature /All /FeatureName:Microsoft-Hyper-V
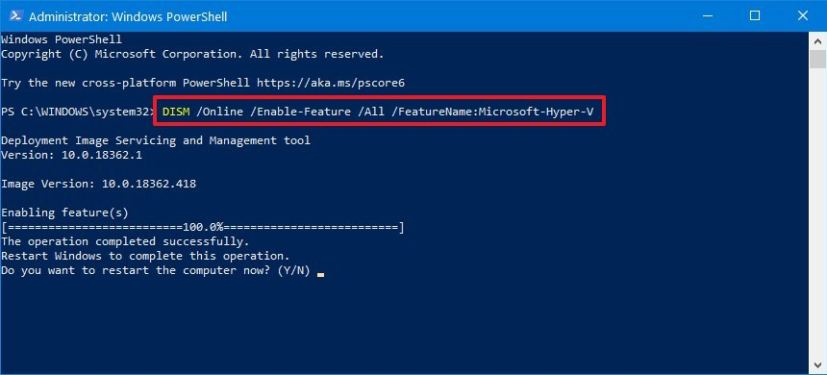
Enable Hyper-V using PowerShell -
Type Y to restart your computer.
After you complete the steps, Hyper-V Manager and its additional components will install on your computer.
Disable Hyper-V using Settings on Windows 10
To disable the Hyper-V virtualization feature, use these steps:
-
Open Settings.
-
Click on Apps.
-
Click on Apps & features.
-
Under the “Related settings” section, click the Programs and Features option.
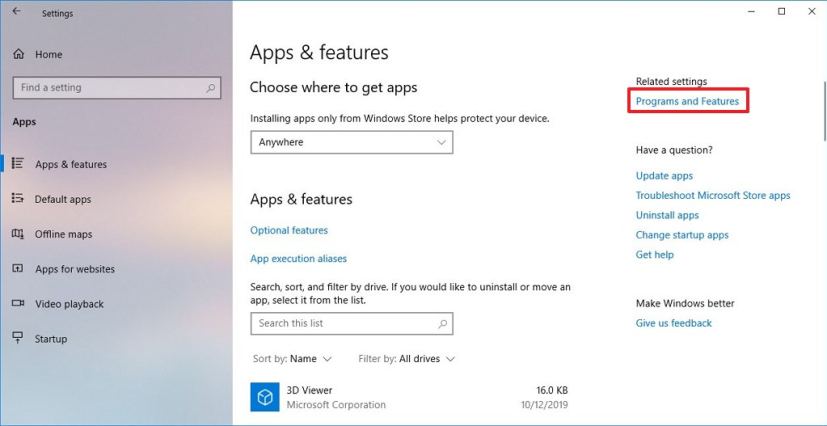
Apps & features Programs and Features option -
Click the Turn Windows features on or off option from the left pane.
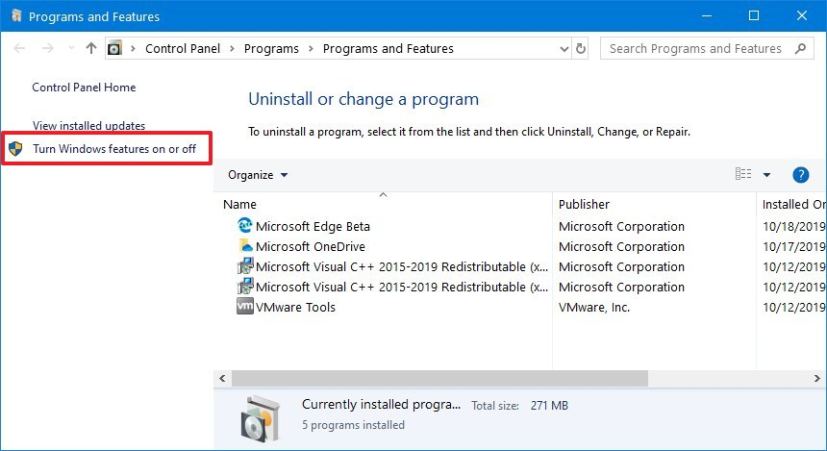
Turn Windows Features on or off option -
Clear the Hyper-V option.
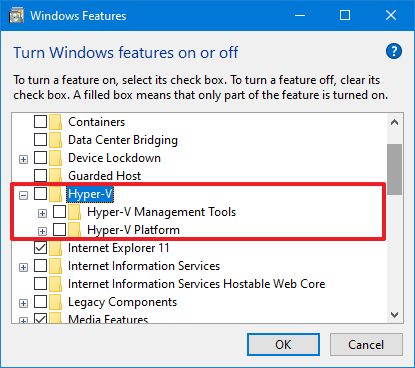
Disable Hyper-V on Windows 10 -
Click the OK button.
-
Click the Restart now button.
Once you complete the steps, the virtualization components will be disabled from your device.
Disable Hyper-V using PowerShell on Windows 10
To disable Hyper-V using a PowerShell command, use these steps:
-
Open Start.
-
Search for PowerShell, right-click the top result, and select the Run as administrator option.
-
Type the following command and press Enter:
DISM /Online /Disable-Feature:Microsoft-Hyper-V
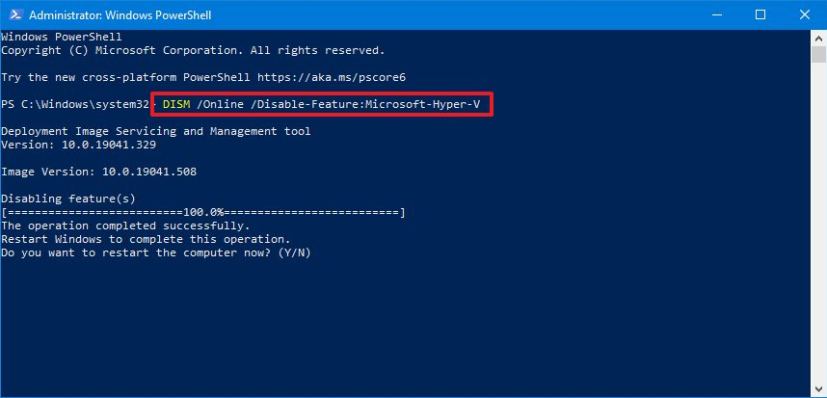
PowerShell disable Hyper-V command -
Type Y to restart your computer.
After you complete the steps, the Microsoft Hyper-V Manager and its additional components will disable on Windows 10.
