
The Windows 11 upgrade process will depend on the version of Windows available on your computer. For instance, when using the in-place upgrade, the new version of Windows will install, keeping your files, settings, and apps.
However, this is only possible if you’re upgrading a device running Windows 10 or Windows 8.1. You can upgrade to Windows 11 from Windows 7, but only your files will carry over to the new installation. Technically, you can also upgrade from Windows Vista and XP, but you will need to use a clean installation.
In this guide, you will learn the different ways to perform an in-place upgrade of Windows 11.
- Upgrade from Windows 10 to Windows 11
- Upgrade from Windows 8.1 to Windows 11
- Upgrade from Windows 7 to Windows 11
- Upgrade unsupported computer to Windows 11
Upgrade from Windows 10 to Windows 11
The term “in-place upgrade” describes the process of installing Windows 11 on top of the current setup. This option will perform a reinstallation of Windows, and files, apps, and settings will be kept.
In addition, the setup will create a copy of the current installation in case something goes wrong and roll back to the previous version is necessary.

If you are using Windows 10, the easiest method to upgrade to Windows 11 is using the Windows Update settings. Once the new version is ready, an option will appear to trigger the upgrade manually on the settings page. The process will download and install the latest version like a monthly update. However, it will take longer to complete because this is a new version, and reinstallation is necessary.
This option is only available for eligible Windows 10 computers, and it’ll preserve your files, settings, and apps. After the installation, you can roll back to the previous version during the first ten days if something is not working correctly.
You can also use the Installation Assistant, a tool that allows you to upgrade your computer similar to using the Windows Update settings. The difference is that you can use it to force the installation without waiting. The tool has been designed for Windows 10 computers only.
Alternatively, you can upgrade using the Windows 11 ISO file. Once you download the official ISO file, you can mount it to File Explorer and launch the setup to upgrade the computer.
Upgrade from Windows 8.1 to Windows 11
Windows 8.1 has an upgrade path to Windows 11 but only when using the ISO file.
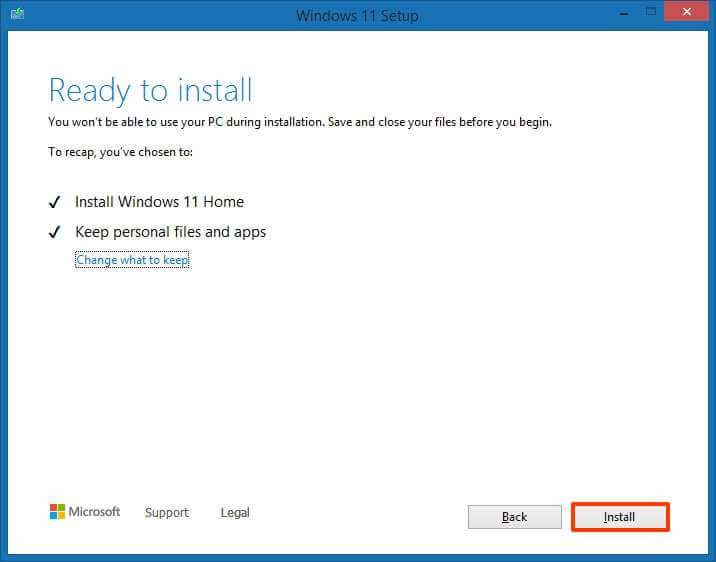
Once you download the official Windows 11 ISO file, you can mount it to File Explorer and launch the setup to upgrade the computer. The upgrade process will keep your files and applications, but your settings won’t be preserved.
During this process, the setup will create a copy of the current installation and upgrade the system to Windows 11. You won’t need to complete the out-of-box experience (OOBE), and you will have an option to roll back if necessary for the first ten days after the installation.
You cannot perform an in-place upgrade using the Windows Update settings or the Installation Assistant in this version of Windows.
Alternatively, you can also use the Media Creation Tool, but only to create a bootable USB flash drive, which you can connect to any compatible computer to launch the upgrade process similar to using the ISO file.
Upgrade from Windows 7 to Windows 11
If you have a computer still running Windows 7, you can perform an in-place upgrade to Windows 11. However, you can only keep your files throughout the process. Your settings and apps won’t carry over to the new installation.
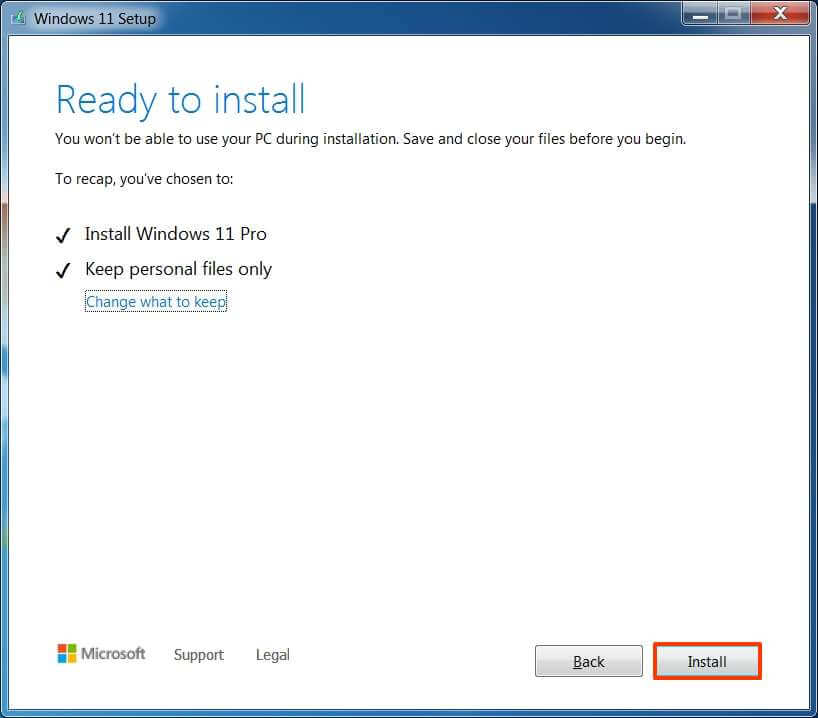
If the device meets the minimum requirements, you can download and mount the ISO file to File Explorer to launch the setup and continue with the on-screen directions to upgrade to Windows 11.
The process will create a copy of the current installation and upgrade the system to Windows 11. You may need to complete the out-of-box experience (OOBE) to complete the installation, and you will have an option to roll back if necessary for the first ten days.
You can also use the Media Creation Tool to create a bootable USB flash drive, which you can connect to the computer to launch the upgrade process similar to using the ISO file. However, you can no longer use the Media Creation Tool to perform an in-place upgrade.
If you plan to upgrade your device running Windows 7, you should consider using a clean installation since it’s a better option and can help avoid problems during and after the installation.
Upgrade unsupported computer to Windows 11
It’s not recommended, but there is an official way to upgrade a computer running an older version of Windows to Windows 11 when the hardware is not supported, but it requires knowledge on editing the Registry.

The official workaround bypasses the Windows 11 requirements to continue with the setup, but the computer will still need to have at least TPM 1.2 and UEFI firmware with Secure Boot enabled.
Once you edited the Registry, you can mount the ISO file to launch the installer from File Explorer, then you will need to acknowledge that your device doesn’t meet the system requirements and the installation won’t be supported by Microsoft.
If your computer doesn’t have a TPM chip or secure boot, you can use a third-party script known as MediaCreationTool.bat to apply specific Registry settings to the current installation to bypass all the requirements to continue with the upgrade process of Windows 11. You can use this script method with the ISO file or USB bootable media.
Although it’s possible to upgrade an unsupported device to Windows 11, the installation will be in an unsupported state, which means that you won’t be able to get Microsoft support and you may experience compatibility problems. Windows Update may be available, but they are not guaranteed, nor you should expect to work correctly.
