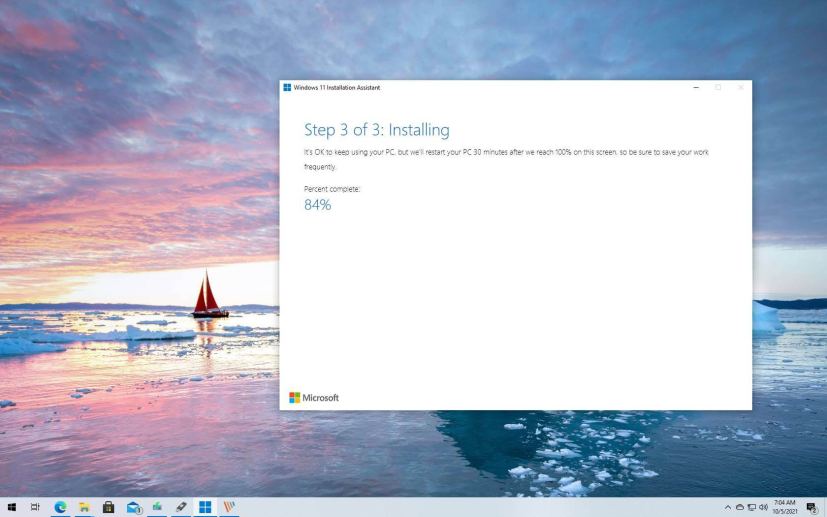
- You can now download the Installation Assistant to upgrade to Windows 11.
- To upgrade, open the Microsoft download page, click the Download now button, launch Installation Assistant, and click the Accept and install button.
The Microsoft Installation Assistant tool has been updated to upgrade eligible computers to Windows 11 if they are not getting the first release through Windows update.
On Windows 11, the “Installation Assistant” is a tool designed to install a new version of the OS on a laptop or desktop computer that is not receiving the update through Windows Update for unknown reasons, but the hardware and software configuration meets the minimum requirements the new release.
Also, starting with this release, the Installation Assistant replaces the Media Creation Tool to create an in-place upgrade since the tool is now only available to create a bootable media.
Get the Installation Assistant to upgrade to Windows 11
It is never recommended to upgrade a system during the early days of the rollout, and even more when the computer still has not received the notification through Windows update. However, if you cannot wait, you can use the steps below to upgrade your device.
- Download the Installation Assistant from the “Windows 11 Installation Assistant” section by clicking the Download Now button from the Microsoft software support download page.
- Double-click the Windows11InstallationAssistant.exe file to launch the tool.
- Click the Accept and install button to begin the installation.
- Once the tool confirms that the hardware and software configuration are compatible, the Windows 11 files will download on the computer. Then click the Restart button to complete the installation.
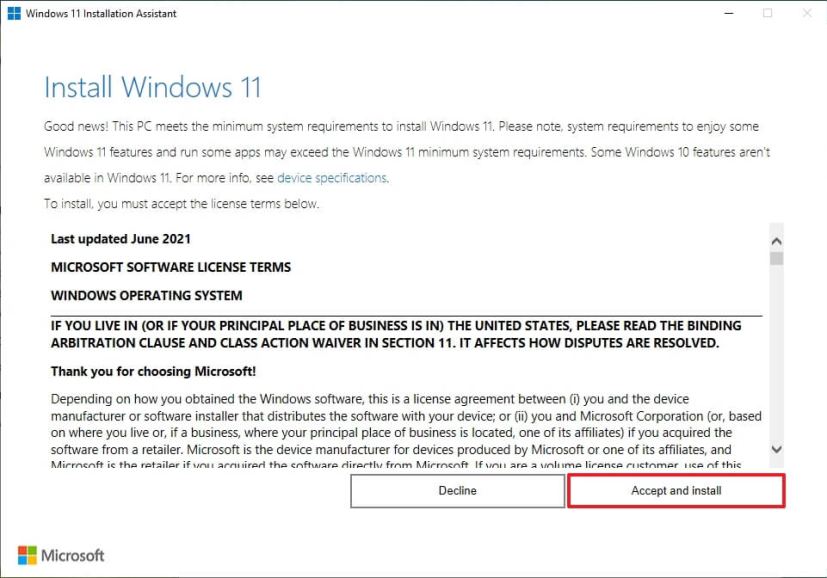
Usually, the process using the Installation Assistant should take less than an hour to complete.
Also, before proceeding, make sure to use this guide to avoid problems and errors during the upgrade process. In addition, while the tool offers a non-destructive installation process, it’s recommended to create a full backup before making system changes.
