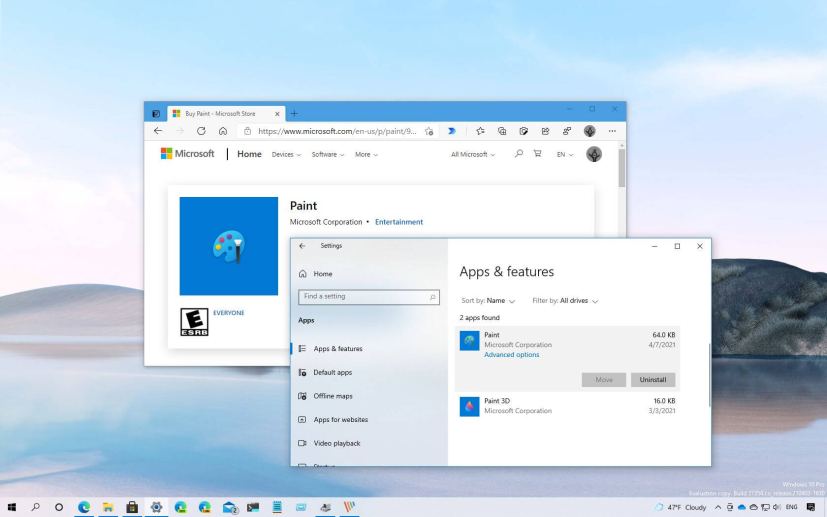
Microsoft Paint is a classic 2D graphic editor application that has been part of Windows 10 (and older versions) for a long time. The app can open and save files using JPEG, PNG, GIF, TIFF, and Windows bitmap.
Although the app was originally deprecated with the Fall Creators Update in favor of the Paint 3D app, with the release of the May 2019 Update, Microsoft decided to keep the classic version for a little longer as a feature on-demand. However, starting with the Windows 10 21H2 update (build 21354 or higher), the app becomes a Microsoft Store app, which you can remove like any other app and reinstall through the Store.
In this guide, you will learn the steps to uninstall (and install) the classic Microsoft Paint app on Windows 10.
- How to install or uninstall Paint on Windows 10 21H2 or later
- How to install or uninstall Paint on Windows 10 21H1 and older
How to install or uninstall Paint on Windows 10 21H2 or later
If you are running build 21354 or a higher release, you can now manage the image editing app from the “Apps & features” settings like regular apps.
Uninstall Paint app
To uninstall the Microsoft Paint app, use these steps:
-
Open Settings on Windows 10.
-
Click on Apps.
-
Click on Apps & features.
-
Under the “Apps & features” section, select the Paint app.
-
Click the Uninstall button.
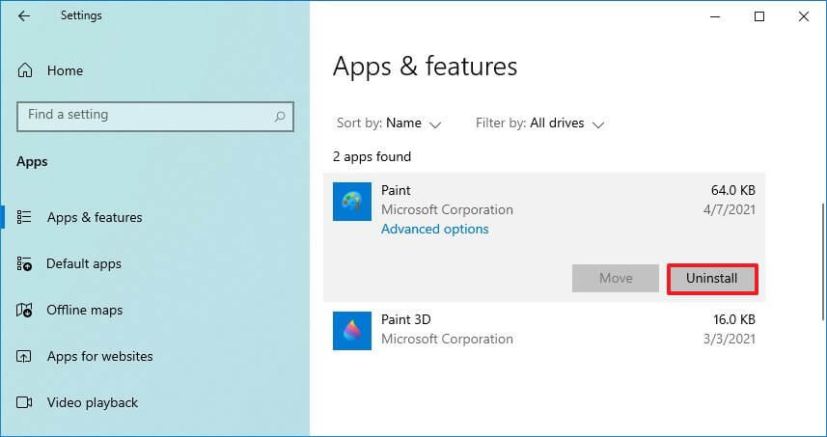
Windows 10 21H2 uninstall Paint -
Click the Uninstall button again.
Once you complete the steps, the legacy image editing tool will the removed from your computer.
Install Paint app
To install the MSPaint app on your device, use these steps:
-
Click the Get button.
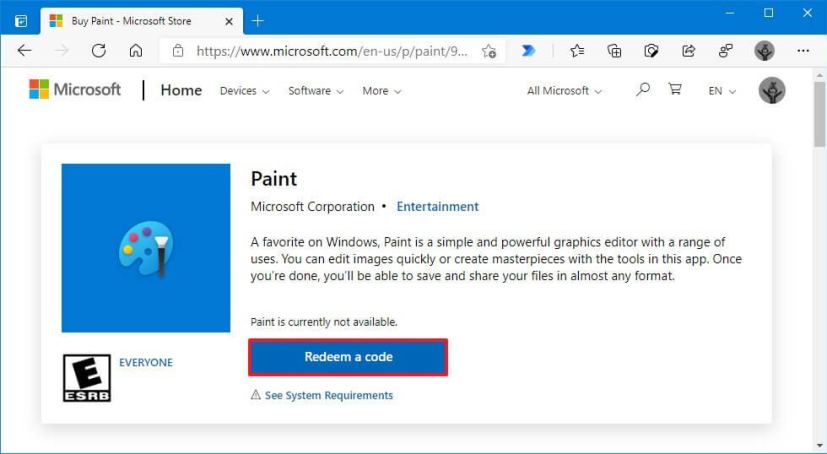
Microsoft Store Paint download -
Click the Open button.
-
Click the Install button.
After you complete the steps, the program will be installed on your device. At the time of this writing, the Paint is not officially available for download.
How to install or uninstall Paint on Windows 10 21H1 and older
If you are still on version 21H1, 20H2, 1909, or older, then the app is still a feature on-demand, and you will need to remove it from the “Optional features” settings.
Uninstall Paint app
Use these steps to uninstall Microsoft Paint:
-
Open Settings.
-
Click on Apps.
-
Click on Apps & features.
-
Under the “Apps & features” section, click on the Optional Features option.
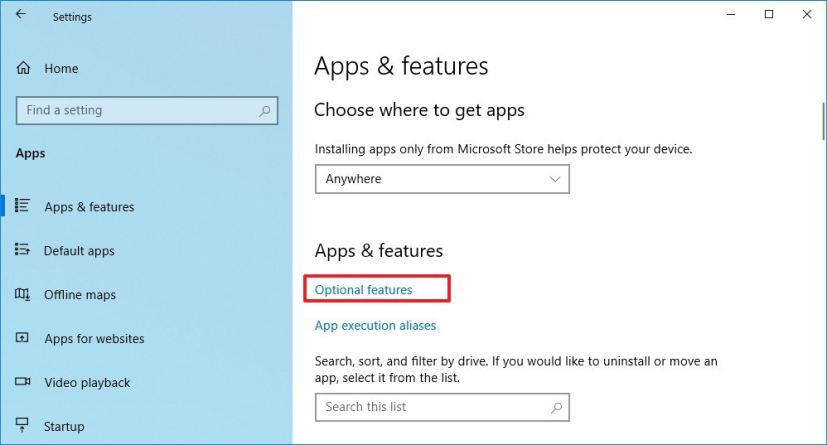
Apps & features settings, Optional features option -
Select the Microsoft Paint item.
-
Click the Uninstall button.
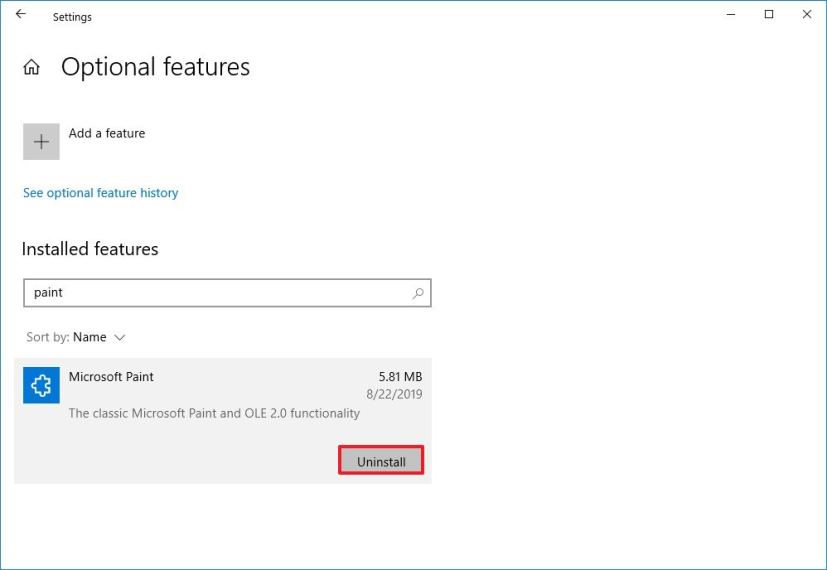
Uninstall Microsoft Paint (classic) app on Windows 10 20H1 -
Restart your computer.
Once you complete the steps, the classic Paint application will be removed from your computer.
Install Paint app
Use these steps to install Paint using the Optional features settings on Windows 10:
-
Open Settings.
-
Click on Apps.
-
Click on Apps & features.
-
Under the “Apps & features” section, click on the Optional Features option.
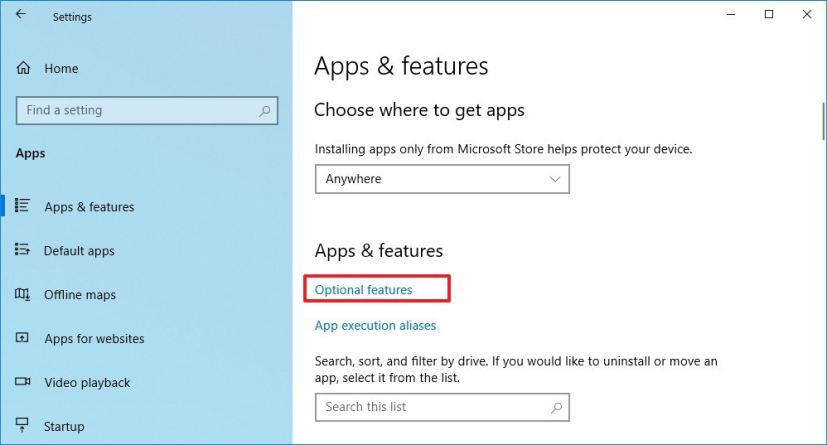
Apps & features settings, Optional features option -
Click the Add a feature button.
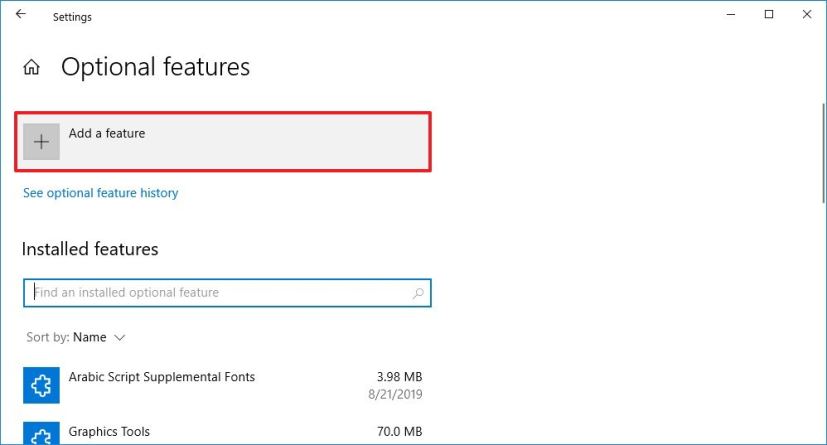
Optional features settings, add a feature option -
Check the Microsoft Paint option.
-
Click the Install button.
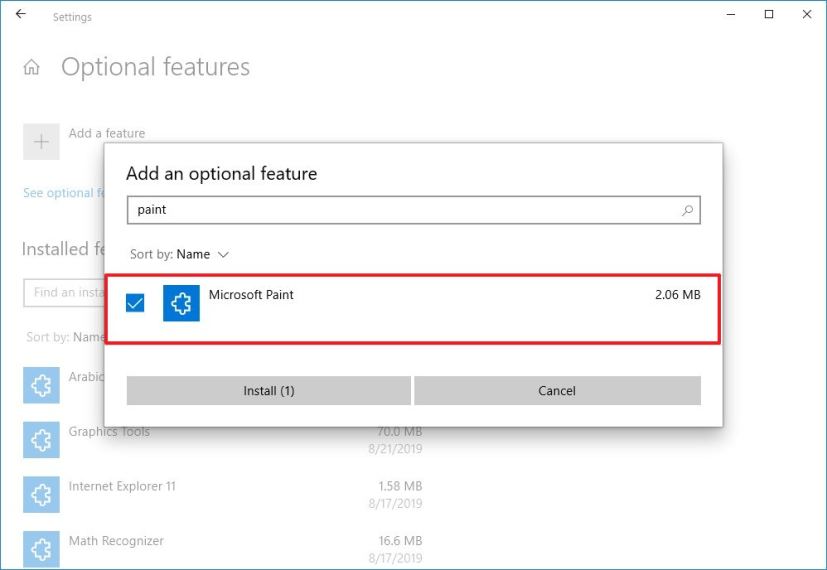
Install MS Paint app on Windows 10 20H1
After you complete the steps, the classic Microsoft Paint app will be installed on your device.
