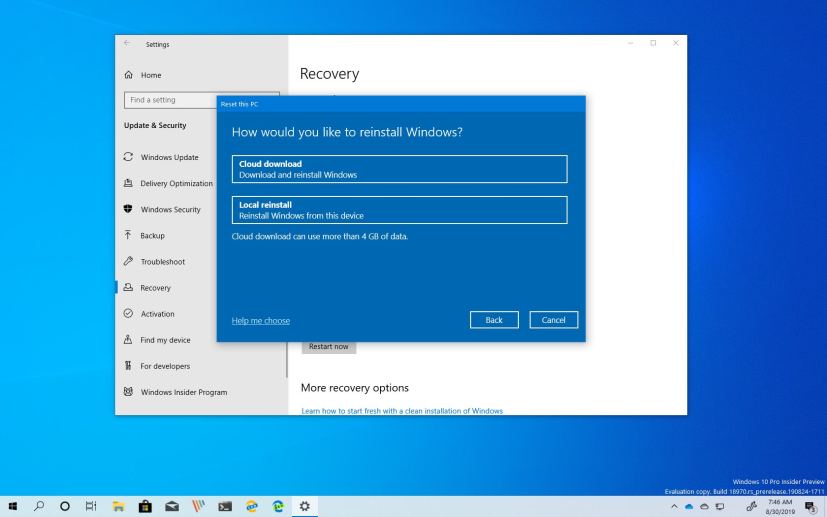
On Windows 10, when your device is having issues, you can use the Reset this PC feature to restore it to its factory default settings using the manufacturer custom or default Windows 10 image available locally. However, if the available image is corrupted, you won’t be able to continue, and you’ll need to use other methods to reset your device.
Although you can always download the Media Creation Tool to reinstall Windows 10, this process involves extra steps, and you may not be able to keep your files (unless you create a file backup manually). Starting with Windows 10 20H1, Microsoft is updating the “Reset this PC” feature with a new option to allow users to download the Windows 10 installation from the cloud, instead of using the local recovery image.
In this guide, you’ll learn the steps to use the “Cloud Download” option when resetting your device to fix the problem with the current installation.
How to reset device using Cloud Download option on Windows 10
Use these steps to reset your computer with the “Cloud Download” option on Windows 10:
-
Open Settings.
-
Click on Update & Security.
-
Click on Recovery.
-
Under the “Reset this PC” section, click the Get started button.
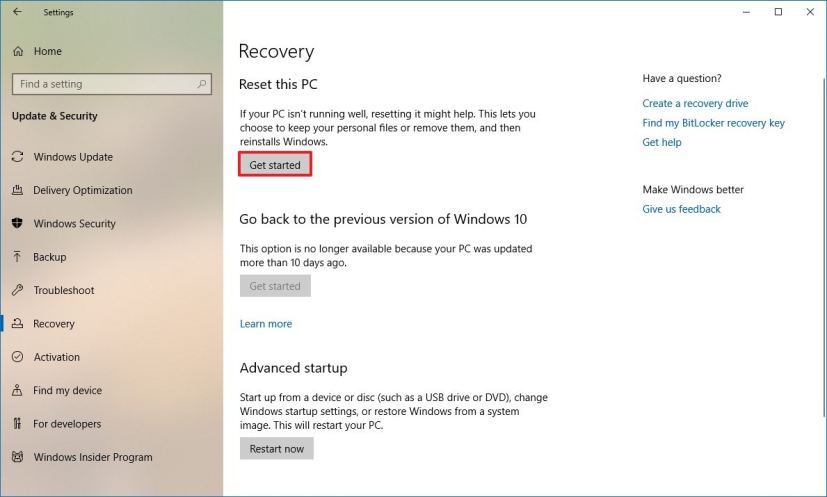
Reset this PC settings on Windows 10 version 1903 -
Click the Remove everything option. (The “Cloud Download” option is also available for the “Keep my files” option.)
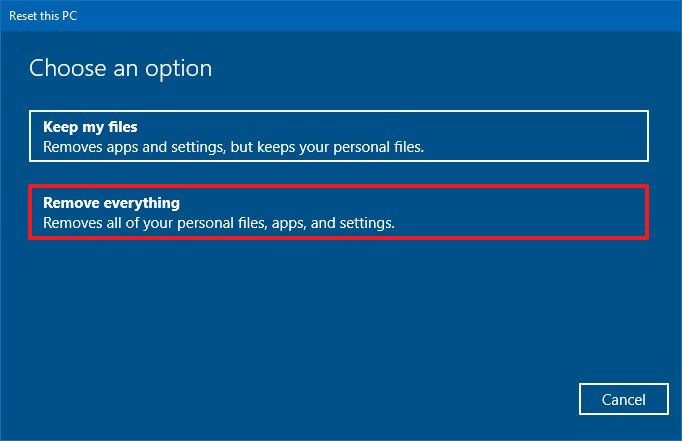
Windows 10 remove everything option -
Click the Cloud Download option.
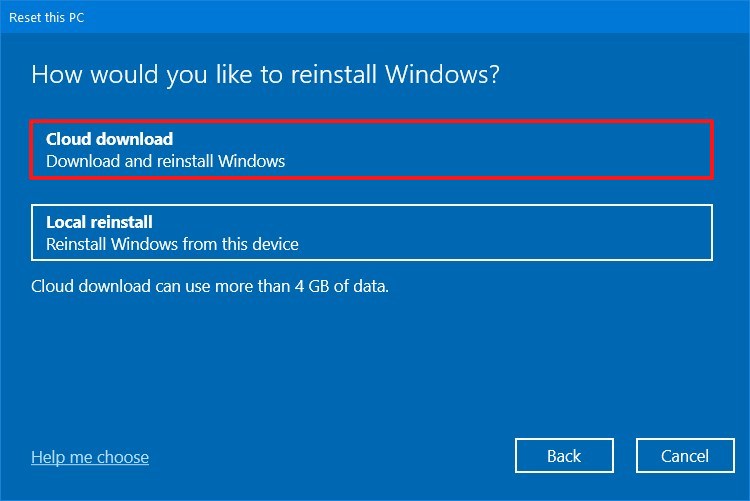
Reset this PC with Cloud Download option -
(Optional) Click the Change settings option. (If you’re running Windows 10 version 1903 or earlier, the wizard won’t include the “Cloud Download” option.)
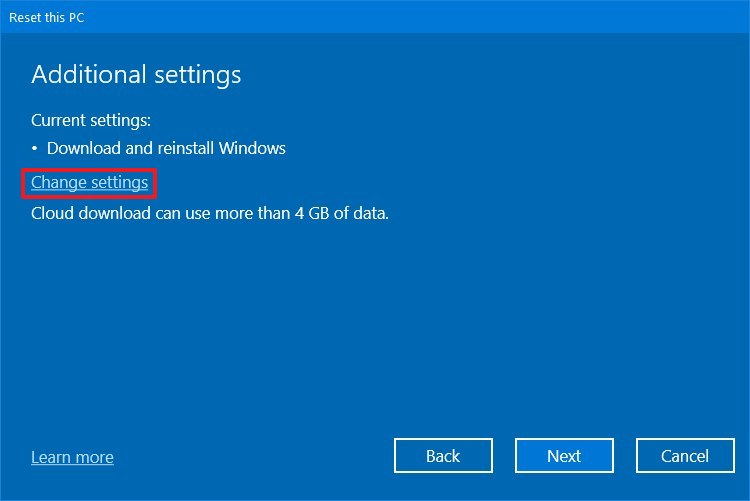
Reset this PC advanced settings option -
Turn on the Download Windows? toggle switch.
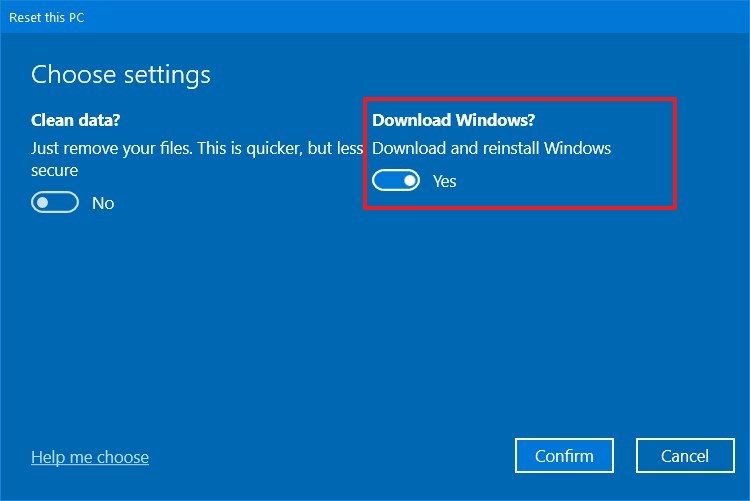
Reset this PC, download Windows 10 install files -
Turn on the Clean data? toggle switch (if applicable).
-
Click the Confirm button.
-
Click the Next button.
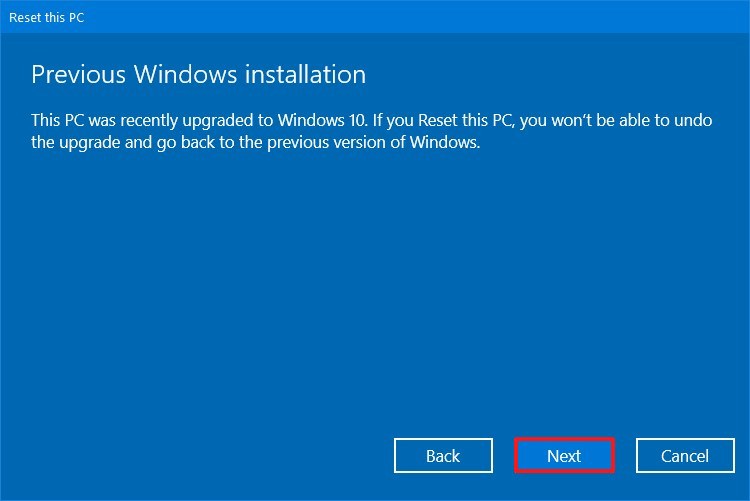
Reset this PC, previous installation warning -
Click the Next button again.
- Click the Reset button.
Once you complete the steps, the feature will take over and reset your device to default settings by erasing and reinstalling a fresh copy of Windows 10 downloaded from the cloud. The time of completion will depend on your computer hardware configuration and the reset options that you selected.
Alternatively, you can also access the “Cloud download” option from the Advanced startup environment when you can’t start Windows 10 normally.
The ability to use the locally available recovery option will continue to exist, but if that option doesn’t work, or the user prefers to use the most up-to-date version of Windows 10, the new cloud download will provide an easy way to reset their device.
The new “Cloud Download” is available starting Windows 10 build 18970 and later releases.
Update August 30, 2019: This article was originally published in July 2019, and it’s been updated to include the steps to use the new feature.
