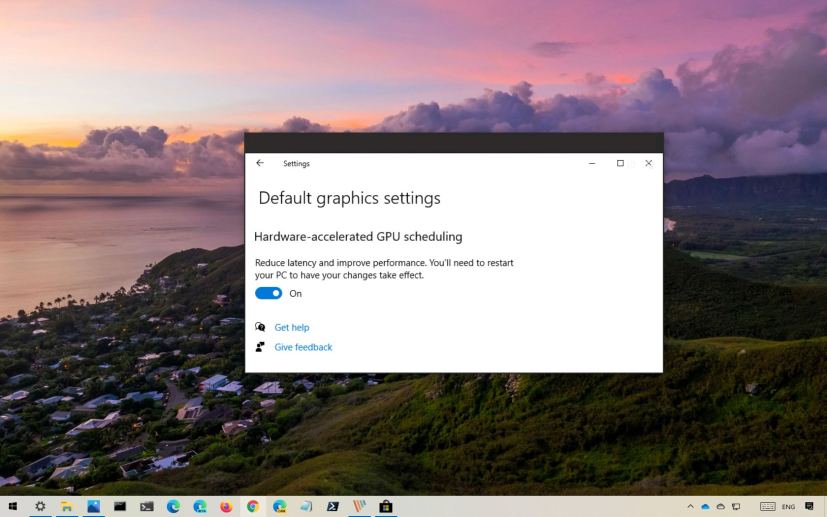
On Windows 10, starting with version 2004 (May 2020 Update) there’s a new feature known as Hardware-accelerated GPU scheduling, which is part of the Windows Display Driver Model (WDDM) 2.7, and it allows supported graphics cards to manage their own memory to reduce latency and improve performance.
However, it doesn’t work right out-of-the-box, as it requires newer drivers from the graphics card manufacturers.
Nvidia supports Hardware-accelerated GPU scheduling starting with its driver version 451.48. If you have Intel integrated graphics, the feature is available since driver version 27.20.100.8190. In the case that you have an AMD card, then you’ll have to wait a little longer until the driver supports the new feature.
In this guide, you’ll learn the steps to enable hardware-accelerated GPU scheduling on Windows 10 version 2004.
- Enable hardware-accelerated GPU scheduling using Settings
- Enable hardware-accelerated GPU scheduling using Registry
Enable hardware-accelerated GPU scheduling using Settings
To turn on hardware scheduling on Windows 10, use these steps:
-
Open Settings on Windows 10.
-
Click on Display.
-
Under the “Multiple displays” section, click the Graphics settings option.
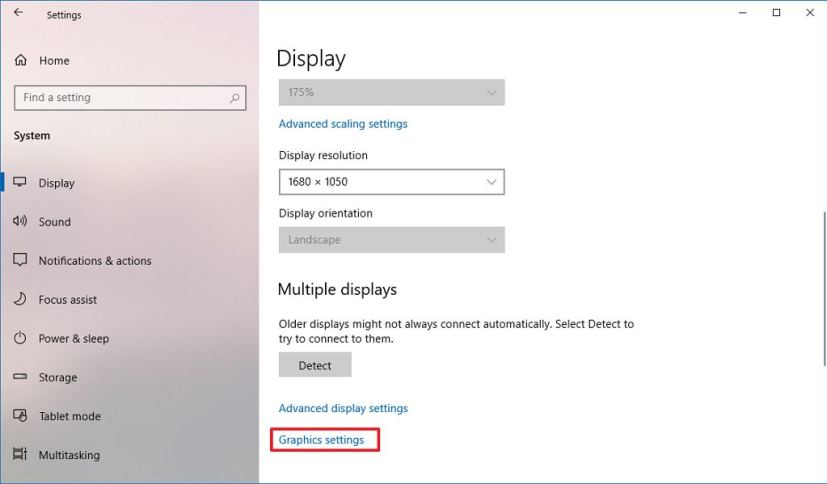
Display settings -
Click the Change Default Graphics Settings option.
-
Turn on the Hardware-accelerated GPU scheduling toggle switch to enable the feature on Windows 10.
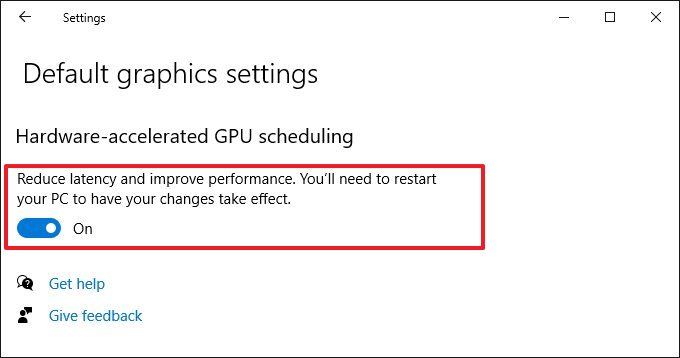
Windows 10 hardware scheduling (source: Nvidia) -
Restart your computer.
Once you complete the steps, the new option should apply, and you should be able to see better latency and performance playing PC games.
Enable hardware-accelerated GPU scheduling using Registry
To enable hardware-accelerated GPU scheduling with the Registry, use these steps:
-
Open Start.
-
Search for regedit, right-click the top result, and select Run as administrator.
-
Browse the following path:
HKEY_LOCAL_MACHINE\SYSTEM\CurrentControlSet\Control\GraphicsDrivers
-
Right-click the GraphicsDrivers (folder) key, select New, and click on DWORD (32-bit) value.
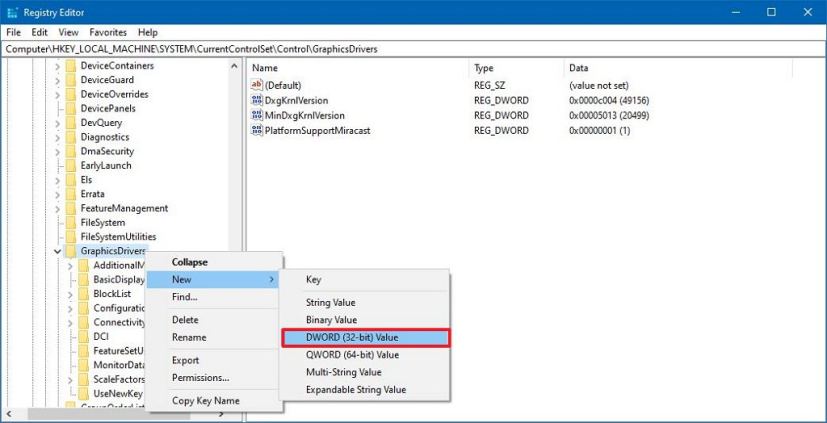
Graphics Drivers Registry -
Name the key HwSchMode and press Enter.
-
Double-click the newly created key and sets its value from 0 to 2.
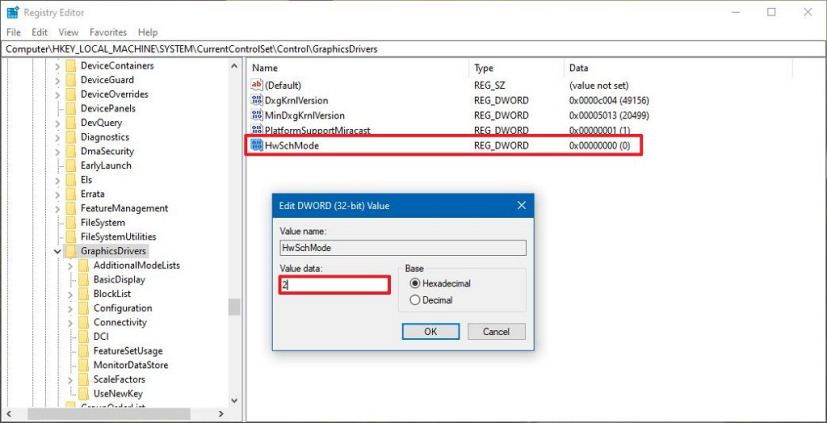
Enable hardware-accelerated GPU scheduling Registry -
Click the OK button.
-
Restart your computer.
After you complete the steps, hardware-accelerated GPU scheduling should now be enabled on your device.
If you want to revert the changes, you can use the same instructions, but on step No. 4, right-click the HwSchMode key and select the Delete option. If the key was already available, you can change its value from 2 to 1 to disable hardware-accelerated GPU scheduling.
Update July 14, 2020: Originally published in June 2020, and it’s been revised in July 2020.
