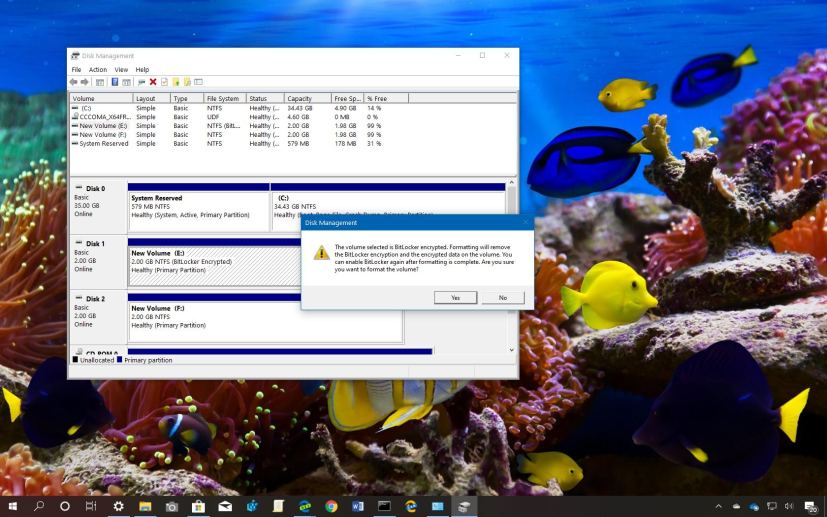
On Windows 10, BitLocker is a great security feature to protect your files using data encryption to prevent unauthorized access. Although it’s a handy feature for laptops and desktop computers, you may come across problems when it comes the time to format drive. For example, when the password and recovery key are unknown, and you can’t pass through even with a Windows 10 Setup bootable drive.
Fortunately, if you must erase a drive and BitLocker is getting on the way, there’s a workaround using a Linux-based utility called GParted, which can help you delete and format any drive regardless if it’s using encryption.
In this guide, you’ll learn the steps to wipe a drive when you can’t turn off encryption on Windows 10.
How to delete BitLocker encrypted drive using GParted
If you still can’t erase the BitLocker encrypted drive, you can use third-party tools like GParted to delete it.
Creating a GParted bootable USB
To create a GParted bootable media, connect a USB flash drive with at least 2GB of space to a different device, and follow these steps:
-
Download tuxboot from SourceForge. (Select the latest version available.)
-
Double-click the tuxboot-x.x.x.exe file.
-
Click the Yes button to bypass the “unknown publisher” warning.
-
Select the On-Line Distribution option.
-
Use the drop-down menu and select the gparted-live-stable option.
-
Use the “Type” drop-down menu and select the USB Drive option.
-
Use the “Drive” drop-down menu and select the flash drive.
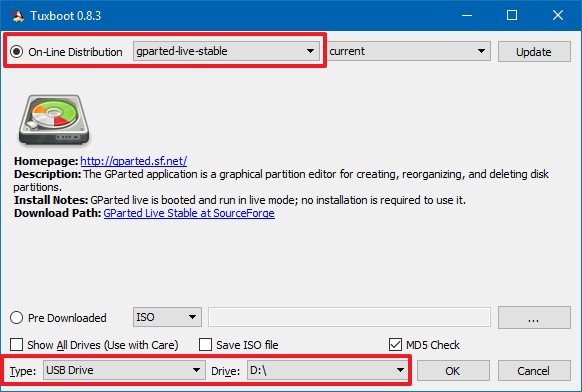
Tuxbox tool creating a GParted bootable drive -
Click the OK button.
Once you’ve completed the steps, tuxboot will create a bootable media with the GParted files, which you can use to boot your computer to wipe out the encrypted drive in question.
Using GParted to delete a BitLocker drive
To use GParted to delete a drive using BitLocker, connect the USB flash drive with GParted to your device, and then use these steps:
-
Start your computer with the GParted USB drive.
-
Select the GParted Live (Default settings) option and press Enter.
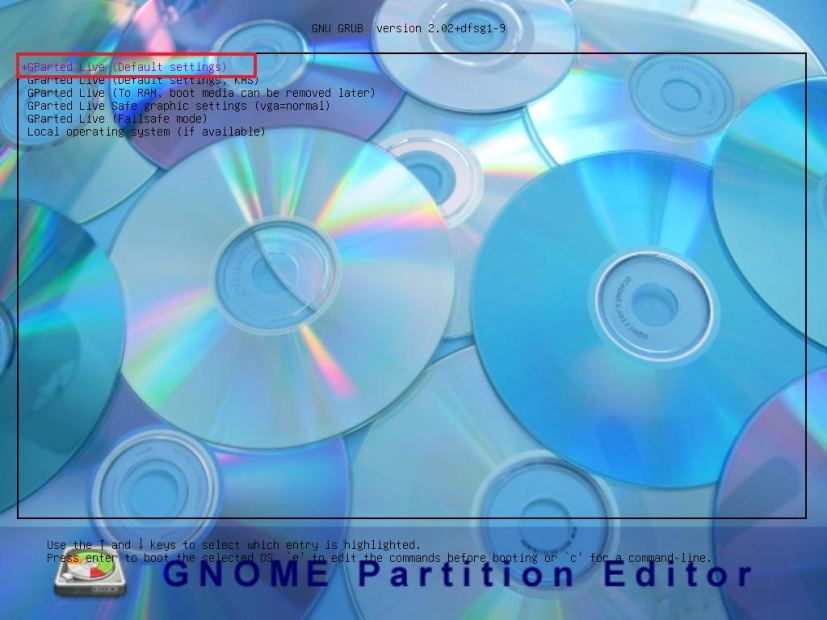
Start GParted -
Select the Don’t touch keymap option and press Enter.
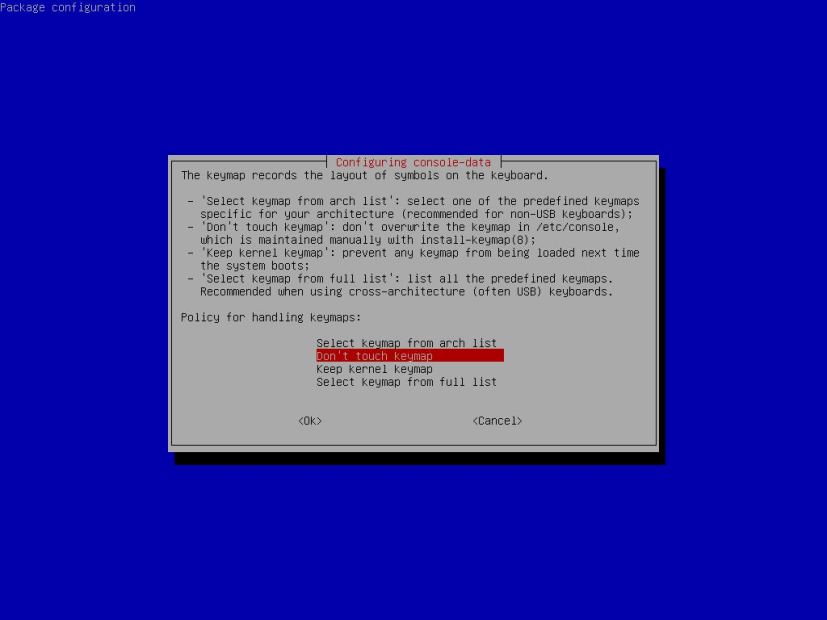
GParted keymap settings -
Select your language and press Enter.
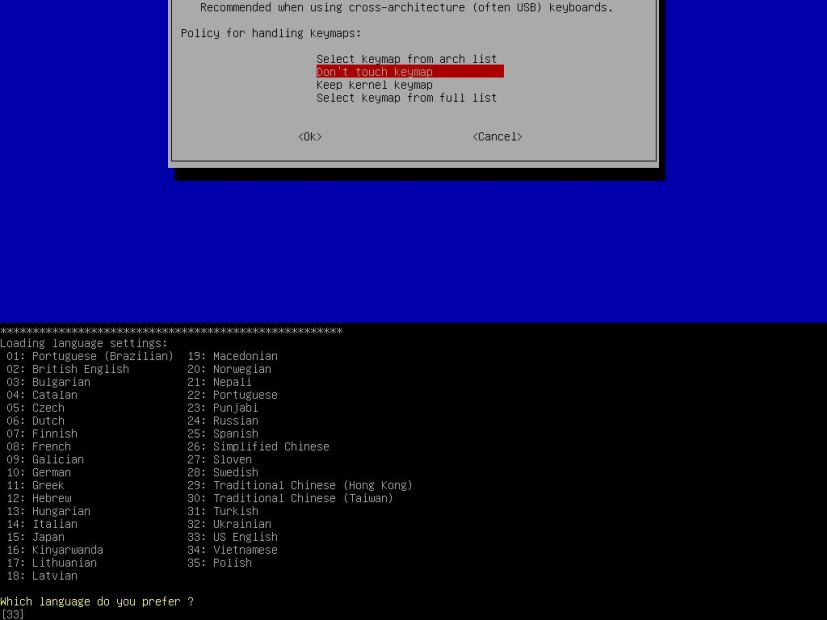
Select a language to start GParted -
Select 0 and press Enter.
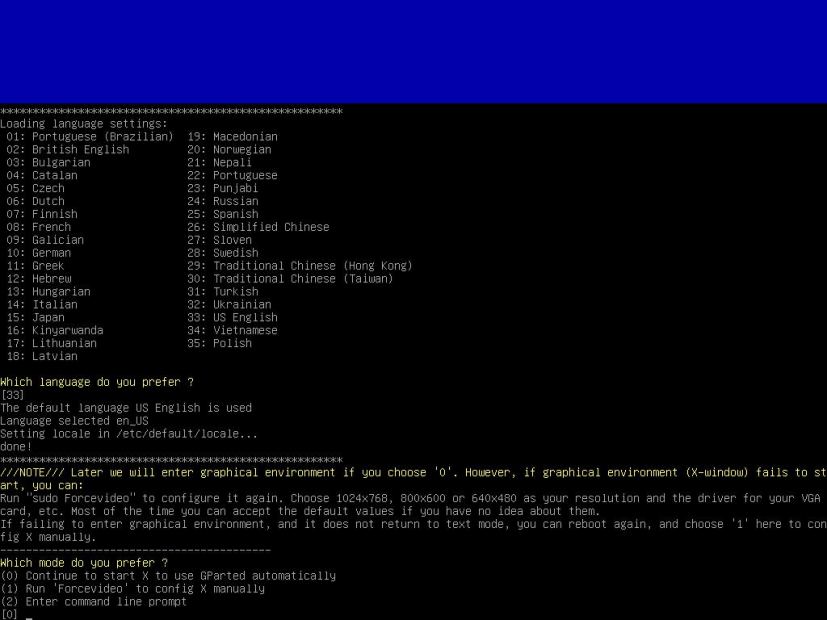
Start GParted with graphical UI -
Use the drop-down menu in the top-right corner to select the drive that you want to wipe out.
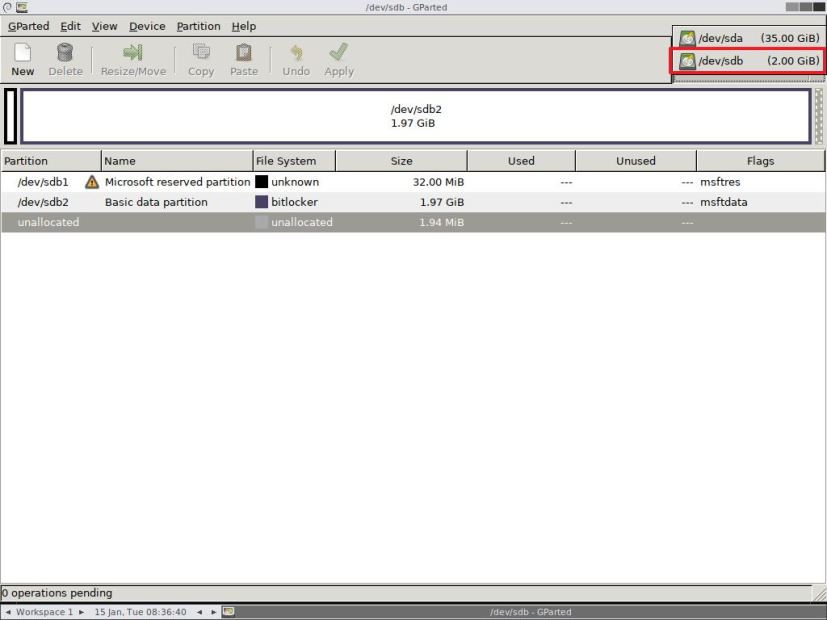
Selec the BitLocker drive in GParted -
Select the encrypted partition and click the Delete button.
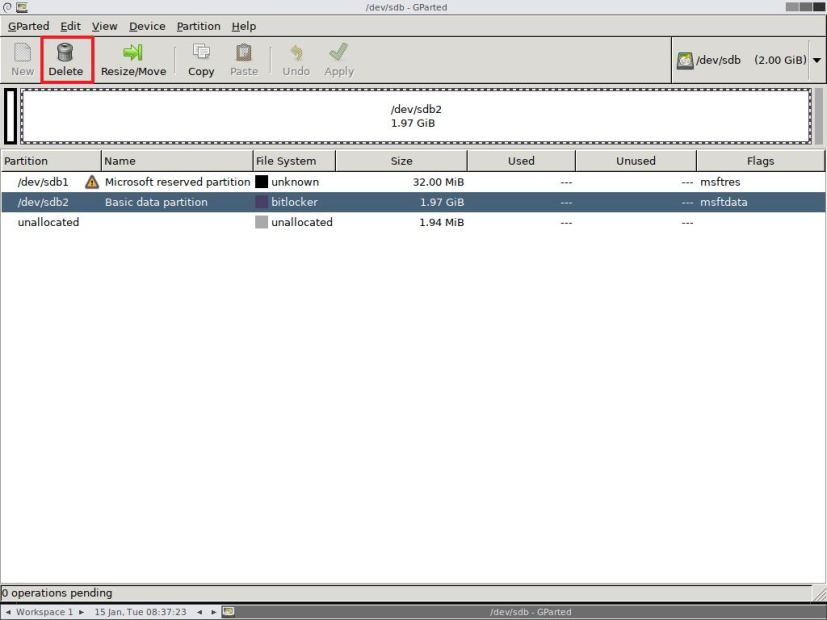
Delete BitLocker partition using GParted -
Select the remaining partitions and click the Delete button again.
-
Click the Apply button.
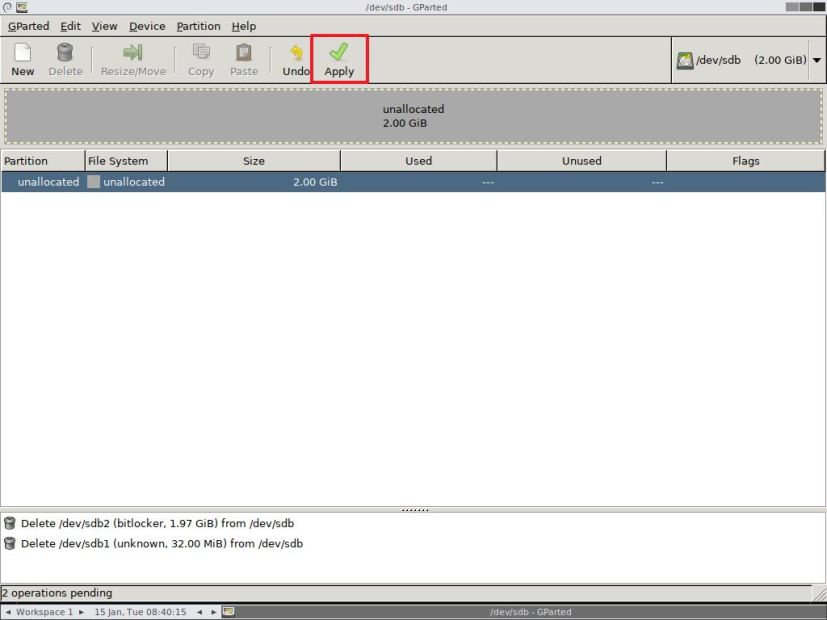
Commit GParted changes to disk -
Click the Yes button to confirm and commit the changes.
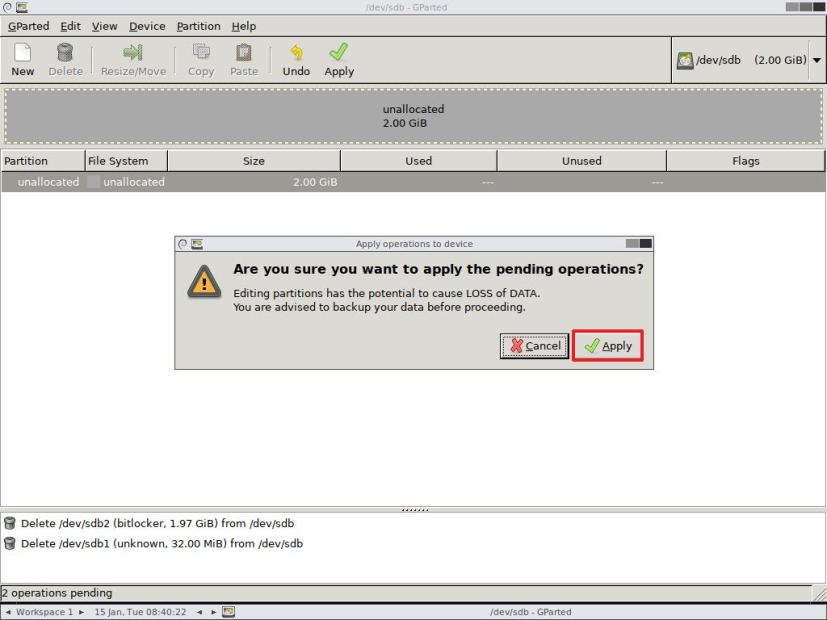
Confirm GParted settings
After completing the steps, the Linux-based tool will wipe everything on the drive you selected regardless if it’s encrypted or not.
Formatting a drive using GParted
Once the process completes, you can use GParted to create a new NTFS partition, or you can proceed with the installation of Windows 10, which now will work. Or if you were deleting a secondary drive, you can boot into Windows 10 again, and use Disk Management (as shown above) to format the drive normally.
To use GParted to format a drive, use these steps:
-
Select the Unallocated space on the empty drive.
-
Click the New button in the top-left corner.
-
Change the “File System” setting to NTFS.
-
On “Label,” type a name for the drive.
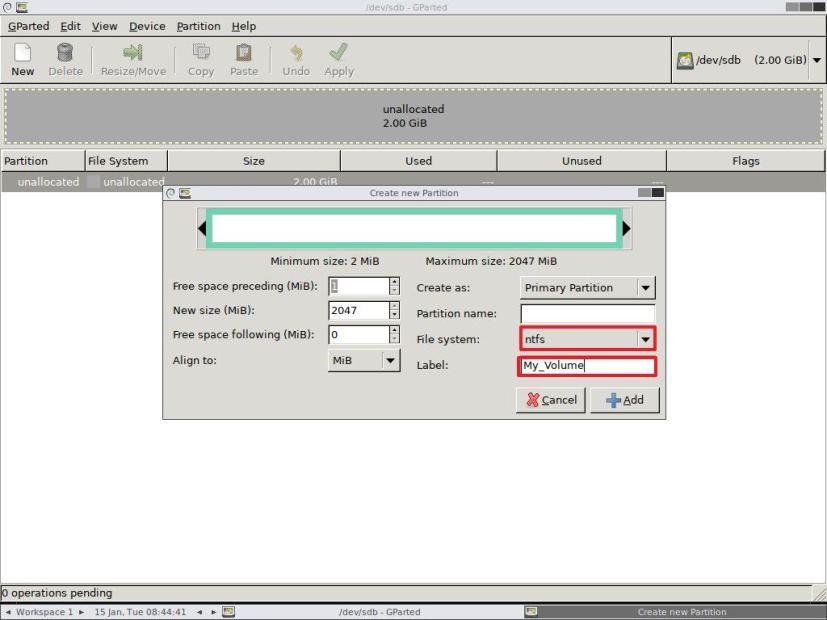
Create new partition using GParted -
Use the default selection for the reset of the settings.
-
Click the Add button.
-
Click the Apply button.
-
Click the Yes button
Exiting the tool is as simple as, clicking the GParted button from the top-left corner, and clicking the Quit option. Then double-click the Exit button and click the Shutdown button.
