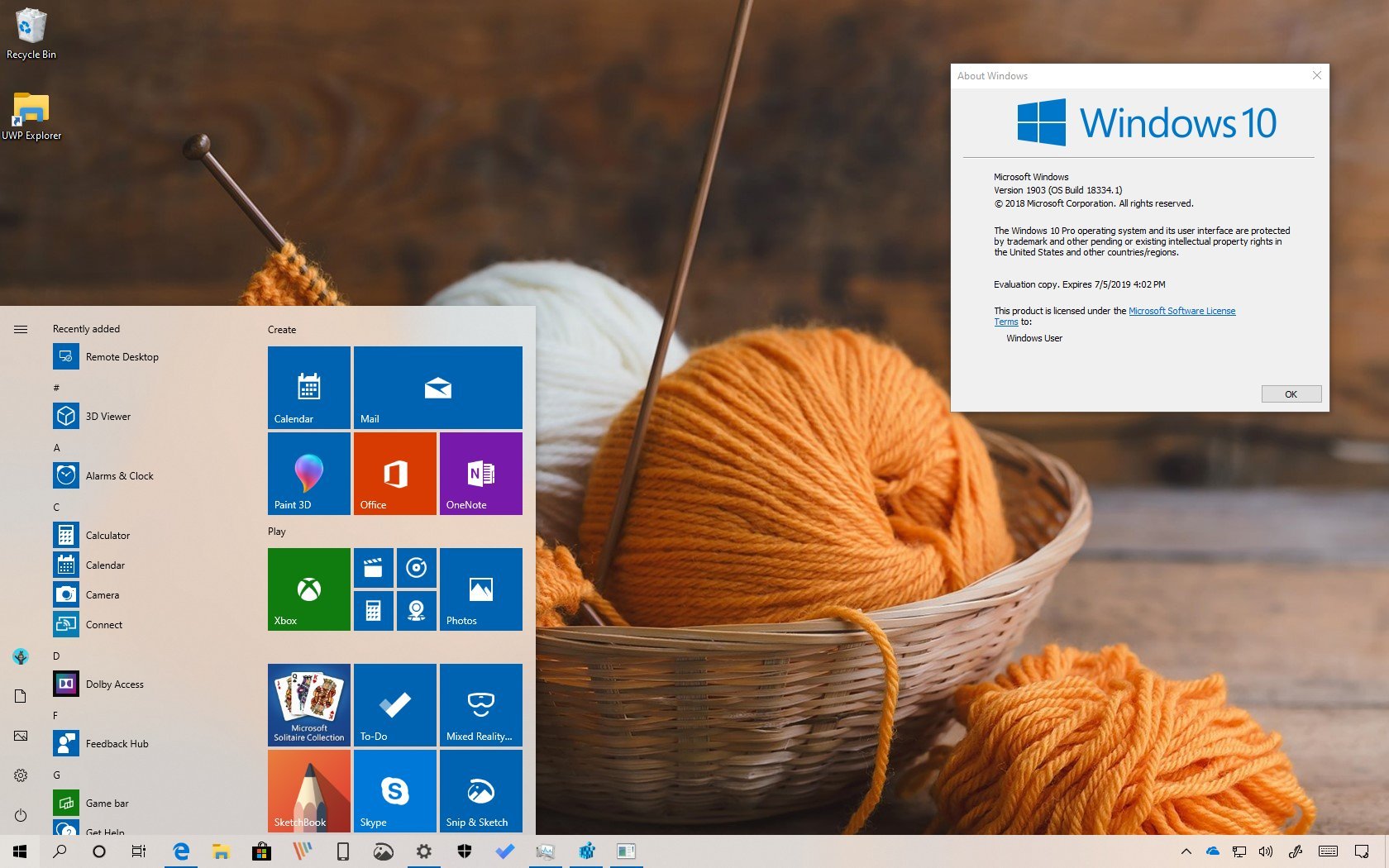UPDATED 9/17: Windows 10 version 1903, May 2019 Update, is the next major release available for compatible devices starting May 21, 2019. This is the first of two feature updates coming in 2019, and it delivers several new features and improvements meant to enhance the experience.
The new version isn’t a massive update, but it’s a smaller release that includes many incremental changes and a few new features around performance, design, security, and productivity.
In this guide, we’ll highlight the ten best new features and changes available with the May 2019 Update. (You can also check everything that is new with version 1903 in this extensive guide.)
Windows 10 version 1903 (May 2019 Update) new features
- 1. Windows 10 Light theme
- 2. Reserved storage
- 3. Windows Sandbox
- 4. Recommended troubleshooting
- 5. Automatic active hours
- 6. Pause Windows Update
- 7. Quick access to symbols
- 8. Windows 10 Search
- 9. Mouse customization
- 10. Brightness control
1. Windows 10 Light theme
Starting with version 1903, Windows 10 is introducing a true system-wide light theme that brings light colors to the Start menu, Action Center, taskbar, touch keyboard, and other elements.
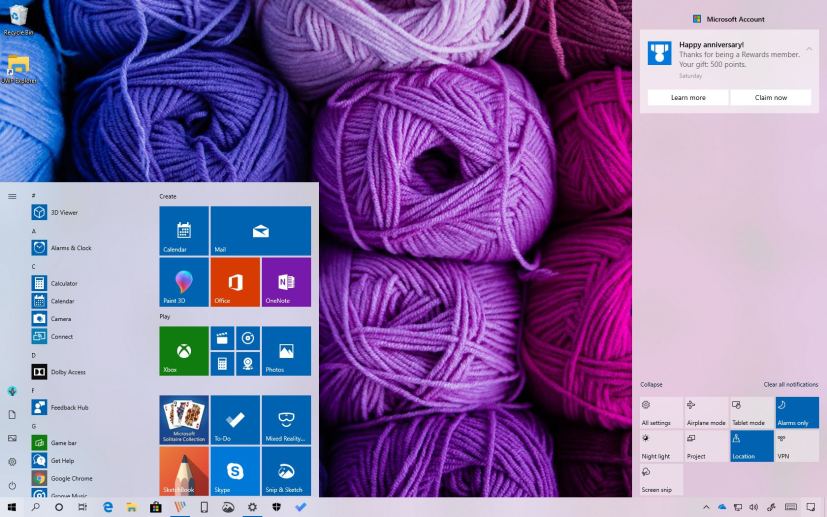
The new color scheme is available selecting the Light option under “Choose your color” drop-down menu from the “Colors” settings page.
2. Reserved storage
Reserved Storage is a new feature meant to set aside part of the available storage to use as temporary storage to reduce problems installing updates.
Usually, this new feature will reserve around 7GB of storage for updates, temporary files, system cache, and apps. Then, when a new update is available, Windows 10 will delete the files located in the reserved storage automatically to make room to install the update.
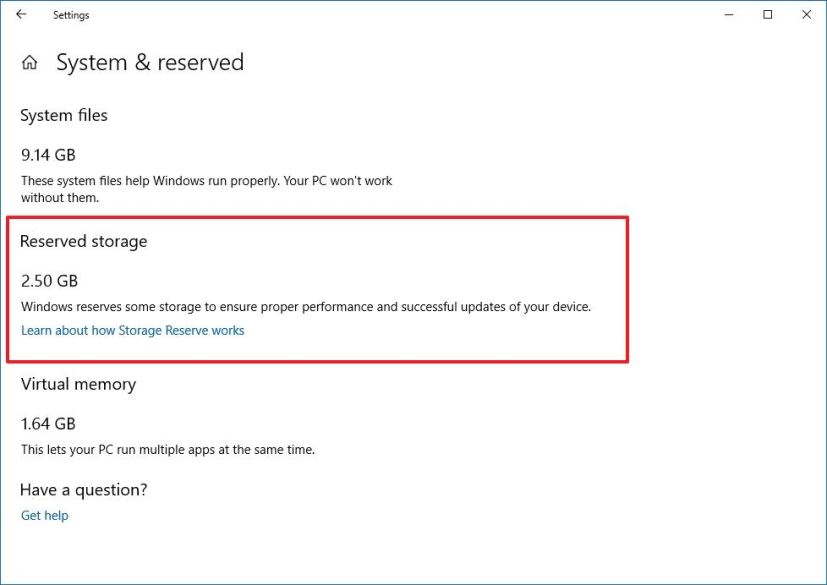
The feature will be enabled automatically on devices that come pre-installed with Windows 10 version 1903, or after performing a clean installation of the operating system.
- How to enable Reserved Storage on Windows 10
- How to reduce Reserved Storage space on Windows 10
- How to disable Reserved Storage on Windows 10
3. Windows Sandbox
Windows Sandbox is another one of the best features bundled with version 1903 designed to safely test untrusted apps in an isolated environment without harming your device.
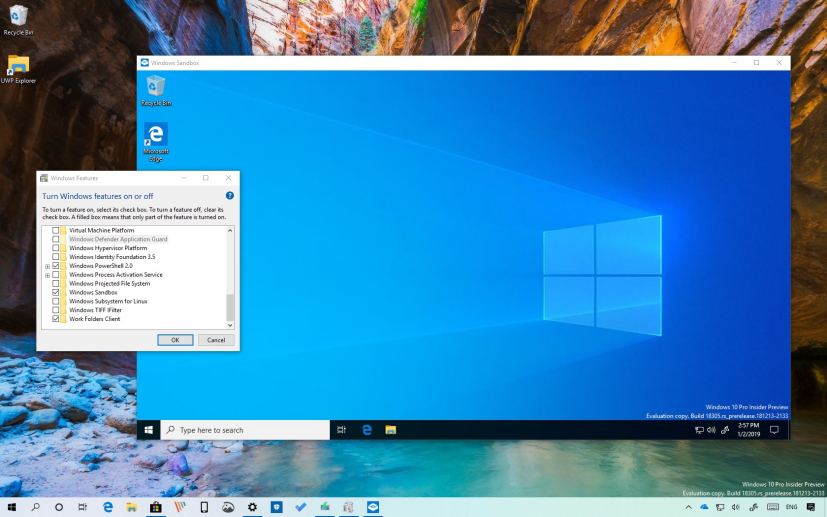
The feature uses hardware virtualization and the Microsoft Hypervisor technology to create a lightweight environment to install and run untrusted programs. Once you finish using the app, closing the session will delete everything automatically.
Sandbox is only available for Windows 10 Pro users, and it requires to enable the feature manually using the Turn Windows Features On or Off experience.
4. Recommended troubleshooting
Among the best features for the Windows 10 May 2019 Update, you’ll also find Recommended troubleshooting, which is a new feature that allows Windows 10 to fix many critical problems on your device automatically.
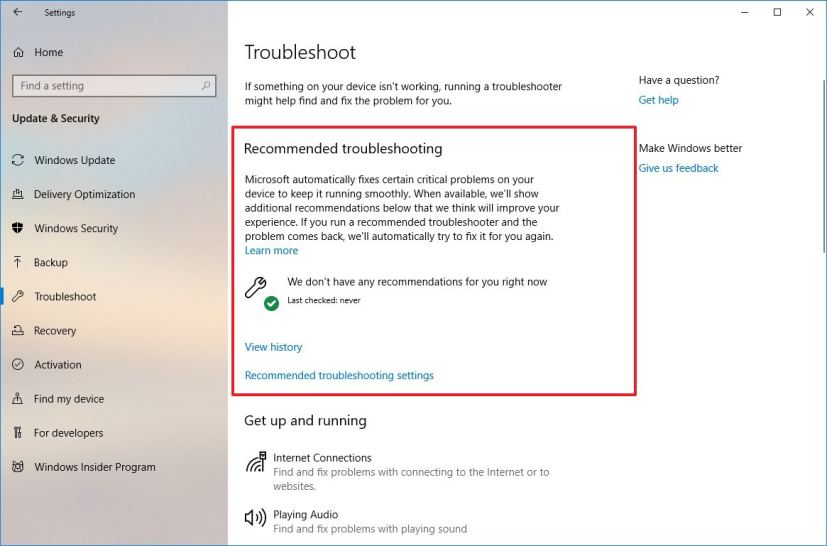
For instance, the operating system may automatically restore default settings for critical services, adjust settings to match your hardware configuration, or make specific changes to operate normally. Critical troubleshooting happens automatically and can’t be turned off.
Although you can’t disable this feature, you can use the “Diagnostic & feedback” page to change its behavior.
5. Automatic active hours
As a result of remembering to change your active hours to prevent sudden reboots to apply updates can be challenging, starting with the May 2019 Update, version 1903, Windows 10 includes a new feature that allows the system to adjust your active hours based on your device activity automatically.
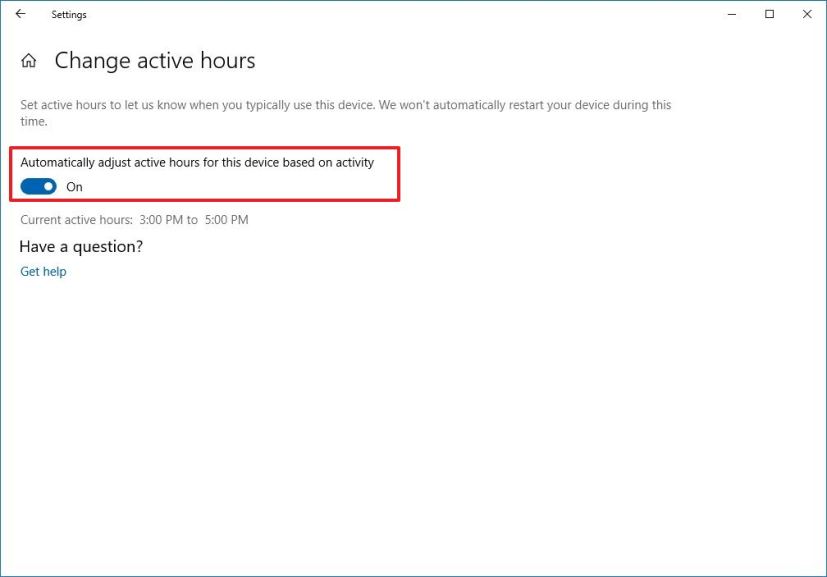
This new option must be enabled manually from the Windows Update settings page before you can benefit from it.
6. Pause Windows Update
Although Windows 10 already includes the ability to temporary disable updates, it was an option available only for users running the professional version of the operating system. However, starting with Windows 10 version 1903, the option is now expanding to Windows 10 Home users.
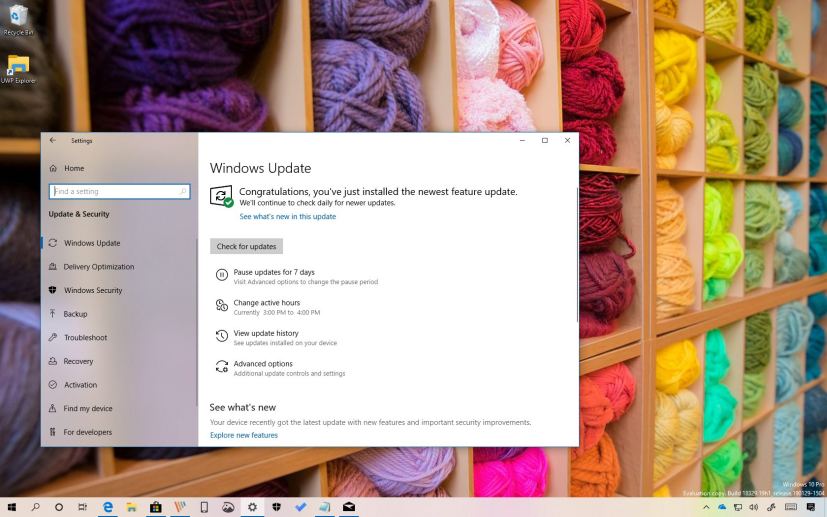
The new option available in the Windows Update settings page allows home users to pause updates from downloading and installing automatically for up to seven days.
7. Quick access to symbols
If you ever wrote an email or document, you know how inconvenient can be to remember the “Alt” key codes or having to search online to insert symbols (such as em dash, more than and less than, arrows, etc.) into your text or social media post.
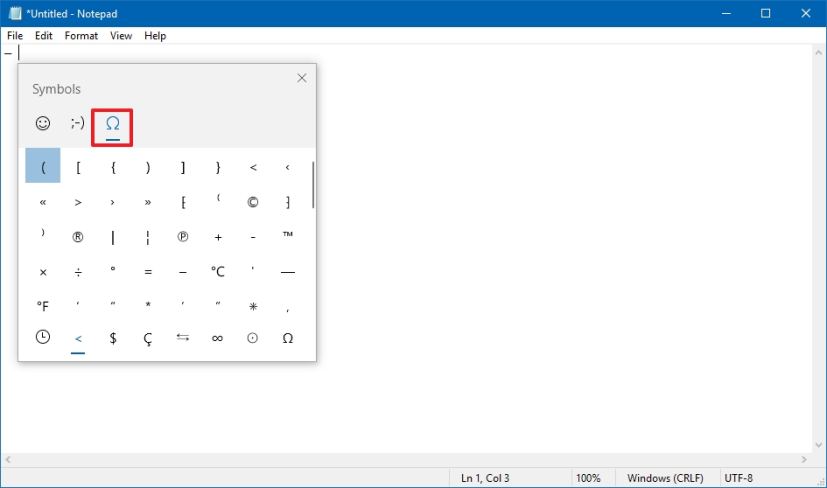
Starting with the May 2019 Update, you’ll find an updated version of the emoji panel (Windows key + ;) that includes a section to quickly find and insert symbols and even kaomoji (face characters).
As part of the symbols, you’ll find sections for punctuation, currency, geometric, math, Latin, and language symbols. In addition, as you pick them, the most commonly used symbols, the recently used tab will populate with them, so it will be even easier to select them next time.
8. Windows 10 Search
Search isn’t new to Windows 10, but in previous versions this feature was part of the Cortana experience, and now, beginning with version 1903, Cortana and Search are splitting into two separate features.
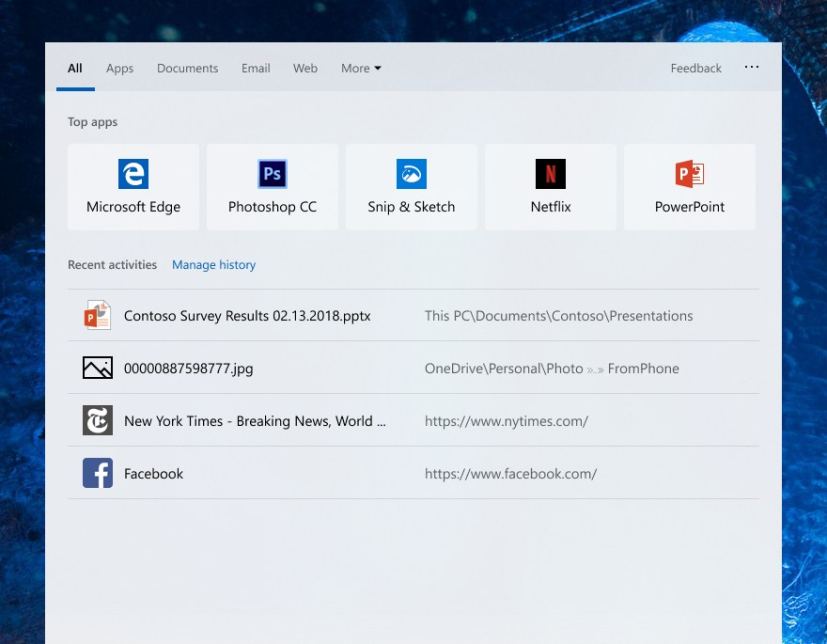
As a result, when you start a search, you’ll see a new Search experience with an updated landing page with better spacing to show recent activities and most recent apps, adding light theme support with some subtle acrylic effect over all the search filter options.
In addition, in the Settings app, you’ll now find a new page to configure all the aspects of search, including a new Enhanced option that allows you to search your entire device — not just your documents, pictures, videos, and desktop.
9. Mouse customization
Another best feature available with the May 2019 Update is the ability to customize the pointer with any color and size you feel is appropriate.
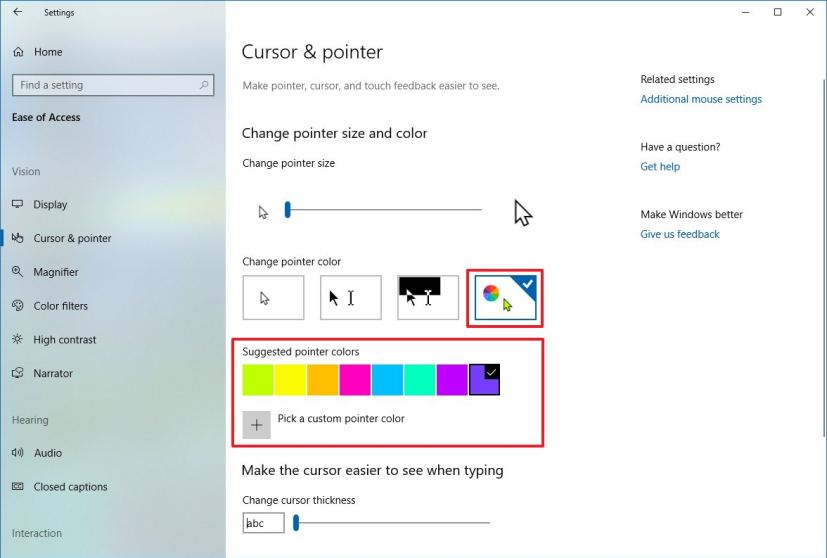
In this new version, the “Cursor & pointer” page, in the Ease of Access section, you’ll find a slider to select a custom size for the pointer, as well as a new option to change the pointer color.
If the color isn’t listed, you can click the Pick a custom pointer color button to select the color that you want to use.
10. Brightness control
Starting with the Windows 10 version 1903, Action Center adds a new slider to quickly adjust the brightness of the screen.
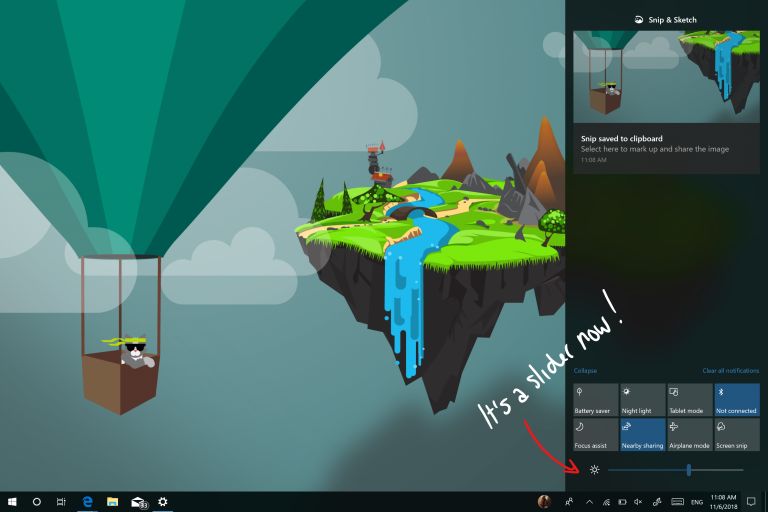
In the past, Action Center included a button to change brightness, but it was limited to only four levels of brightness. The new option allows you to set the brightness at any level.
Although this is a small enhancement, more control to adjust brightness has been one of the most requested features for Windows 10, which is why it made to the top 10 list.
These are perhaps the best features and improvements coming with the Windows 10 May 2019 Update. Do you know other features that weren’t mentioned? Tell us in the comments.