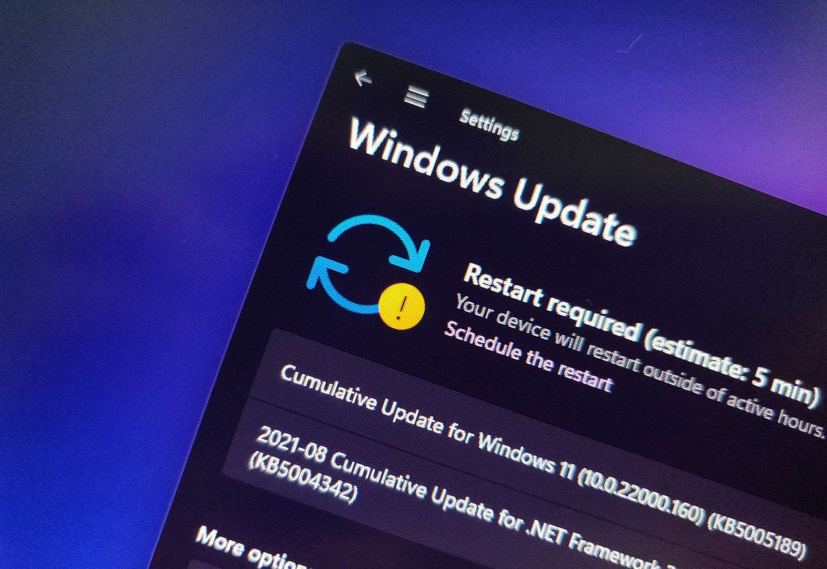- Windows 11 22H2 receives builds 22621.2262 and 22631.2262 (KB5029339) in the Beta Channel.
- This update introduces changes expected to arrive with version 23H2.
- Some of them include a new Home for Settings, Backup and Restore app, and Cast changes.
- The update also brings several fixes and improvements.
Windows 11 build 22631.2262 (KB5029339) is rolling out with new features enabled by default, expected to arrive with version 23H2, and the preview build 22621.2262 (KB5029339) with features turned off by default for computers enrolled in the Beta Channel.
Build 22631.2262 for Windows 11, according to the official changes, introduces a new “Home” page for the Settings app, rolls out improvements for the “Backup and Restore” app, changes for Cast, File Explorer, Dynamic Lighting, and a slew of fixes.
Windows 11 build 22631.2262 changes
Here are all the new features and improvements for the latest release of Windows 11 in the Beta Channel:
Settings Home
As part of the Settings app experience, Windows 11 build 22631.2262 introduces a new “Home” page with interactive cards representing various device and account-related settings grouped by commonly accessed functions.

Here’s an overview of the current cards:
- Recommended settings: Adapts to your specific usage patterns, providing timely and relevant settings options.
- Cloud storage: Offers an overview of your cloud storage use and lets you know when you’re nearing capacity.
- Account recovery: Provides recommendations for your Microsoft account security with options to add additional recovery info.
- Personalization: Surfaces customization with one-click access to update your background theme or change color mode.
- Microsoft 365: Provides a quick glimpse of your subscription status and benefits and the ability to take key actions.
- Xbox: Offers a view of your subscription status and options to manage the subscription.
- Bluetooth Devices: Simplifies your Bluetooth device management experience.
This release includes seven cards, but the company will add more in future releases.
Backup and Restore apps
On Windows 11, you can already restore apps from an old to a new device, but on build 22631.2262, Microsoft is introducing additional backup and restore capabilities to make moving to a new computer easier and help app developers retain users across this new device transition.

In this release, there’s a new “Windows Backup” app to quickly get your current computer backed up and ready to move to a new device.
Also, the apps from the Microsoft Store (and those you acquired from outside the store) already pinned in the Taskbar and Start menu will appear on your new installation during the restore process. However, desktop apps that are available in the Microsoft Store will be restored when you click on the app pin. On the other hand, for apps that aren’t available in the Microsoft Store, you’ll be directed to the web to download the installer.
In addition, settings from your previous device will be restored to your new computer as well.

Once the apps and settings are backed up using the “Windows Backup” app, or through the “Windows Backup” settings page, you can restore them during the out-of-box- experience (OOBE) when setting up a new computer or by resetting an existing device.
Cast
As part of the Cast improvements, the Quick Settings flyout will now show a support option in case you face any trouble discovering nearby displays, fixing connections, and more.

File Explorer
On File Explorer, you won’t notice any new visual changes, but the company is rolling out changes that should noticeably help improve the performance of the “calculating” phase when sending a large number of files at once in File Explorer to the recycle bin.
Dynamic Lighting
Finally, for Dynamic Lighting, it’s now possible to sync your Windows accent color with the devices around you with the “Match my Windows accent color” toggle under “Effects” for Dynamic Lighting.
Also, Microsoft has added the ability to choose a custom color to light up your devices with.
Windows 11 build 22631.2262 fixes
This rollout also brings a bunch of fixes and improvements for build 22631.2262:
File Explorer
- Fixed an issue where in some cases, the context menu background in File Explorer appeared transparent. This also impacted the command bar dropdown menus.
- Fixed an issue where the context menu and dropdown menus in File Explorer weren’t working with touch.
- Fixed an issue which was causing the search box in File Explorer to not work well with IMEs.
- Fixed a white flash in dark mode when switching between Home and Gallery.
- Fixed an issue impacted File Explorer reliability.
- Fixed an issue where “Automatically type into the Search Box” wasn’t working when File Explorer was open to Home.
- Fixed an issue where pasting using the context menu in the address bar wasn’t working (or other context menu actions in the address bar).
- Added a little more space between Home in the navigation page and the bottom of the command bar.
Taskbar
- Fixed an issue where after upgrading the Bluetooth icon in the system tray might not display in the system tray after upgrade even though your PC supported Bluetooth and the Bluetooth options were shown in Settings.
- Fixed an issue where the new bell icon might be very difficult to see in some cases because it was using a dark outline when your taskbar was dark.
- Fixed an issue where the titles were missing from taskbar previews when turning on tablet-optimized taskbar while using uncombined taskbar.
- Fixed an issue where app icons on the taskbar would become empty (with no icon) in recent Insider builds after switching between desktops.
- Fixed an issue where if the taskbar was set to uncombined it would still show animations even if they’d been turned off.
- Disabled the setting for uncombining taskbar buttons on other screens by default when no secondary monitors are connected.
- Fixed an issue where using drag to rearrange icons in the overflow area wasn’t working well when the taskbar was set to uncombined.
- Fixed an issue where uncombined taskbar’s app indicators weren’t shown correctly after it showed something was being downloaded.
- Fixed an issue where the hidden icons flyout might close unexpectedly when using keyboard navigation to move focus between icons.
Input
- Fixed an issue where typing with the Japanese and Chinese IMEs may not have performed as expected in certain apps in the last few flights when you had selected the option to use the previous version of the IME.
- Fixed an issue where when inking into a text field, if you were writing in Chinese, certain characters were being perceived as taps and not working.
- Fixed an issue where inking into a text field while magnifier was running was not working well as the ink was offset.
Windows Narrator
- Fixed an issue where Task Manager was crashing when using the reset to default button in Settings.
- Improved the performance when switching between different pages in Task Manager.
HDR Backgrounds
- Fixed an issue which could cause sporadic explorer.exe crashes when using an HDR wallpaper.
Other changes
- Fixed an issue which could cause sporadic explorer.exe crashes when using an HDR wallpaper.
Windows 11 build 22631.2262 and 22621.2262 fixes
This update delivers these fixes and changes for both builds:
- Fixed the issue causing the “Check for updates” button to not appear as expected under Settings > Windows Update. After updating to this build, the “Check for updates” button should appear as expected. If you are on the previous Beta Channel flight, you can manually check for updates by opening Windows Terminal (or the Run dialog) and entering the USOClient StartInteractiveScan command which will perform the same function as clicking the “Check for updates” button in Windows Update. Note that running the command will not display any output. To confirm that the operation was successful, you can run the command while the Windows Update settings page is open. You should see your device checking for updates.
- Fixed an issue where removing a monitor while connected to a Cloud PC could result in a black screen with only a mouse visible in recent builds.
Microsoft also points out various known issues regarding File Explorer and the Windows Narrator.
Finally, the software giant is rolling out the updated version of Snipping Tool (version 11.2306.43.0) to Windows Insiders in the Beta Channel with new buttons to edit in Paint for screenshots and edit in Clipchamp for screen recordings.
Install build 22631.2262
To download and install the Windows 11 build 22631.2262, enroll your device in the Beta Channel using the “Windows Insider Program” settings from the “Update & Security” section.
Once you enroll the computer in the program, you can download build 22631.2262 from the “Windows Update” settings by clicking the “Check for Updates” button. However, you will need a device that meets the minimum system requirements to receive the update if you are new to the Windows Insider Program. If the device receives build 22621.2262, you can turn on the “Get the latest updates as soon as they’re available” toggle switch to switch to build 22631.2262.