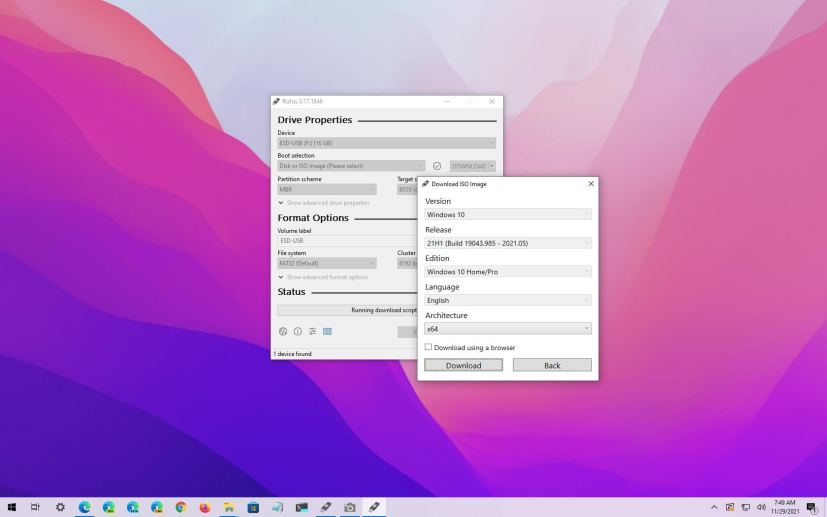
Although Windows 10 21H2 has been released, it’s still possible to download the ISO file for version 21H1 to perform a clean install or roll back to the previous version.
When a new version of Windows releases, an updated version of the Media Creation Tool and Update Assistant becomes available to upgrade computers to the latest version, making it impossible to use the same tools to downgrade if you prefer an earlier release.
If you need to roll back, you can usually use the recovery option to uninstall an upgrade, but the option is only available for the first ten days, and sometimes it does not even work. However, if you have to install an older version of Windows 10, you can use “Rufus” to download the Windows 10 21H1 ISO file after the release of version 21H2.
Rufus is a third-party tool designed to create a USB flash drive to install Windows. The difference with the Media Creation Tool is that the tool includes an option to download the ISO file and prepare a bootable media using an older version of Windows 10.
In this guide, you will learn the steps to use Rufus to download the ISO file and create a USB to install Windows 10 21H1 after version 21H2 (November 2021 Update) releases.
Download Windows 10 21H1 ISO after 21H2 releases
To download the Windows 10 21H1 ISO file, use these steps:
-
-
Under the “Download” section, click the download link for the latest version.
-
Double-click the file to launch the tool.
-
Click the Settings button (third button from the left) at the bottom of the page.
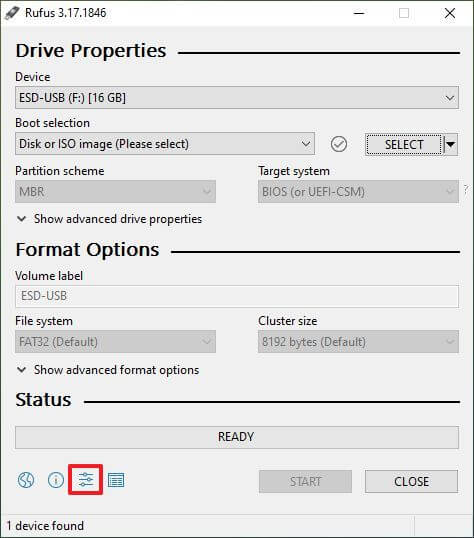
-
Under the “Settings” section, use the “Check for updates” drop-down menu and select the Daily option.
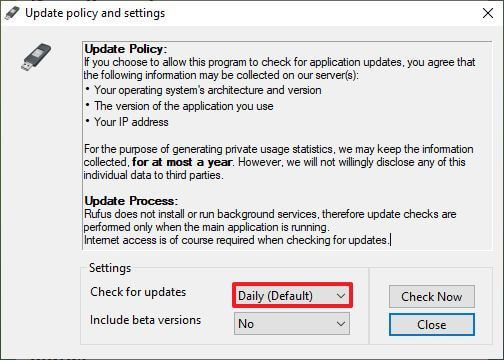
-
Click the Close button.
-
Click the Close button again.
-
Open Rufus again.
-
(Optional) Under the “Device” section, use the drop-down menu, and select the USB drive to create the installation media.
Quick tip: You do not need to connect a USB flash drive if you only want to download the ISO file. -
Under the “Boot selection” section, use the drop-down menu, and select the Disk or ISO image option.
-
Click the down-arrow button on the right side, and select the Download option.
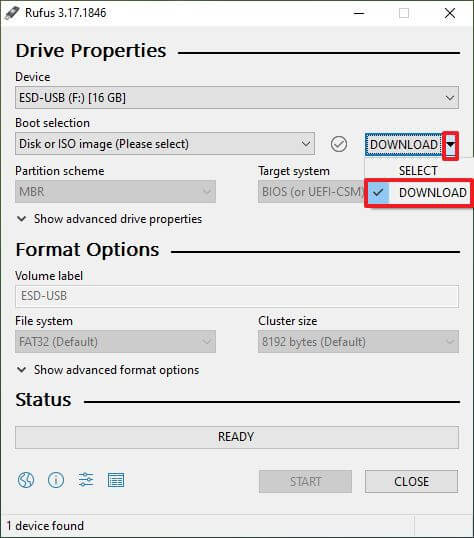
-
Click the Download button.
-
Select the Windows 10 option.
-
Click the Continue button.
-
Under the “Release” section, select the 21H1 (Build 19043.xxx – 2020.05) option to download the Windows 10 version 21H1 ISO file.
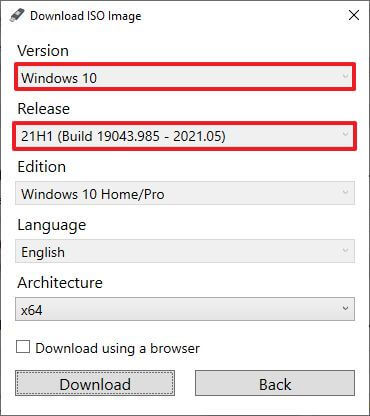
-
Click the Continue button.
-
Select the Windows 10 Home/Pro option.
-
Click the Continue button.
-
Select the language of Windows 10 21H1 (May 2021 Update).
-
Click the Continue button.
-
Select the operating system architecture (x64 or x86). (Usually, you want to select the x64 option.)
-
Click the Download button.
-
Select the location to save the Windows 10 21H1 ISO file.
-
Click the Save button.
-
(Optional) If you connected a USB flash drive, continue with the default settings after the download.
-
Click the Start button.
-
Click the OK button.
Once you complete the steps, you can use the ISO file to install the November 2021 Update using a clean or in-place upgrade installation.
