
- To see what’s taking up space on Windows 10, open Settings > Storage, click “Show more categories,” and review the storage usage.
UPDATED 10/5/2023: When the computer’s hard drive begins to fill up, you will start wondering what’s taking up all the available space, which is when “Storage sense” will come in handy.
On Windows 10, most people know “Storage sense” as a feature to free up hard drive space. While this is true, it is also a tool to analyze the content of any drive to figure out the space utilization to know where to start cleaning up files you cannot remove using this feature.
In this guide, you will learn how to use Storage Sense to understand how storage is utilized on Windows 10.
Find out what files are taking up space on Windows 10
To see the files taking up space on the hard drive on Windows 10, use these steps:
-
Open Settings on Windows 10.
-
Click on System.
-
Click on Storage.
-
Under the “(C:)” section, you will see what’s taking up space on the main hard drive.
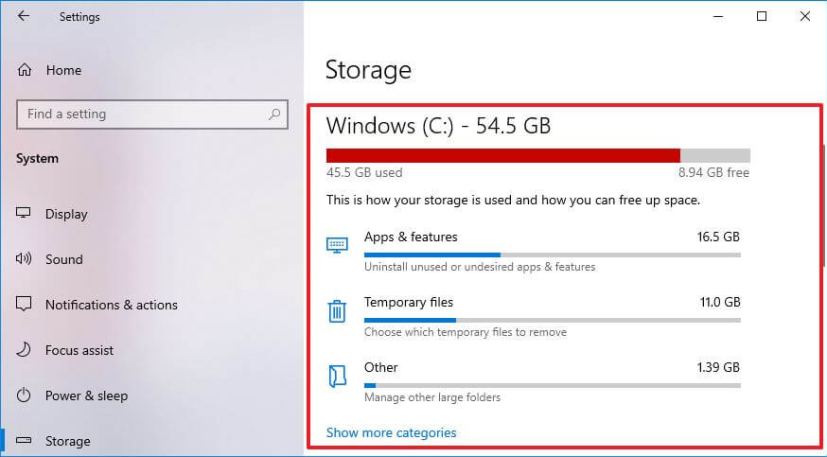
-
Click the “Show more categories” option to view the storage usage from other file types.
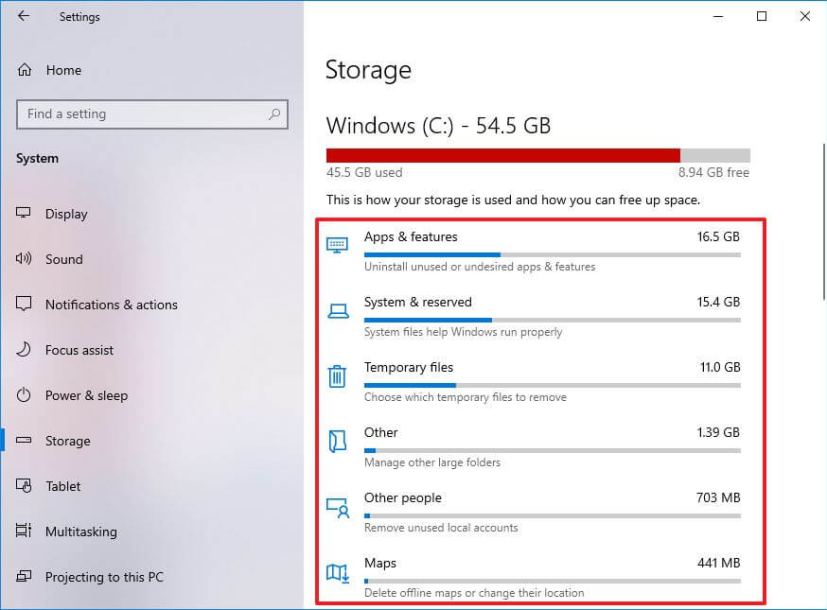
-
(Optional) Under the “More storage settings” section, click the “View storage usage on other drives” option.
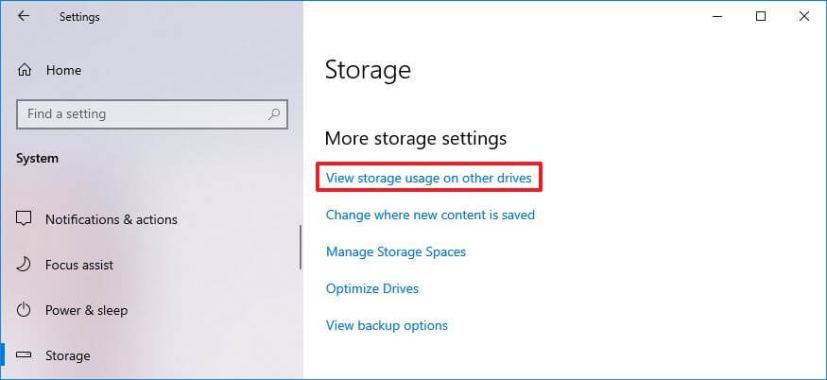
-
Select the drive to see its storage usage if you have multiple hard drives.
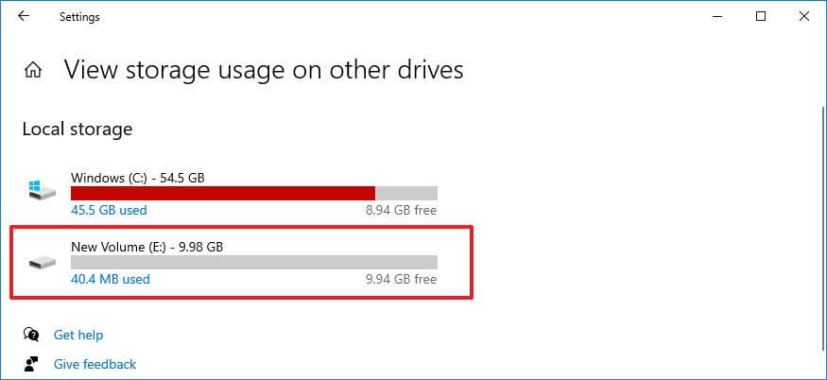
-
See storage usage for the other drive.
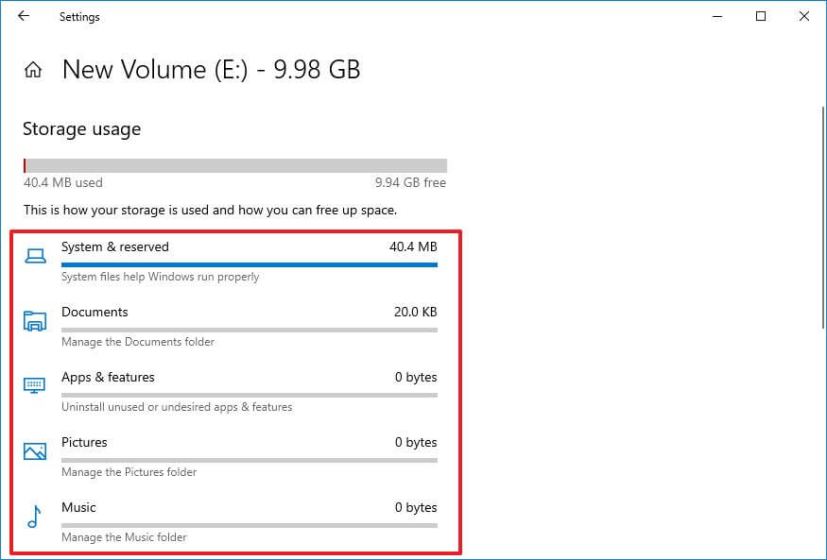
Once you complete the steps, you will understand what files take up most of the space on your device.
If temporary files are the items consuming most of your storage, you can use this guide to free up space quickly.
Storage usage offers an overview of everything stored on the drive, including system files, apps, games, temporary files, and those stored in the Documents, OneDrive, Pictures, Music, Videos, and files from other accounts if you share the device with other users.
Alternatively, you can also use third-party tools, such as WinDirStat, to see what files fill out the hard drive to take action accordingly.
Update October 5, 2023: This guide has been updated to remove instructions for an older version of the operating system that is no longer supported.
