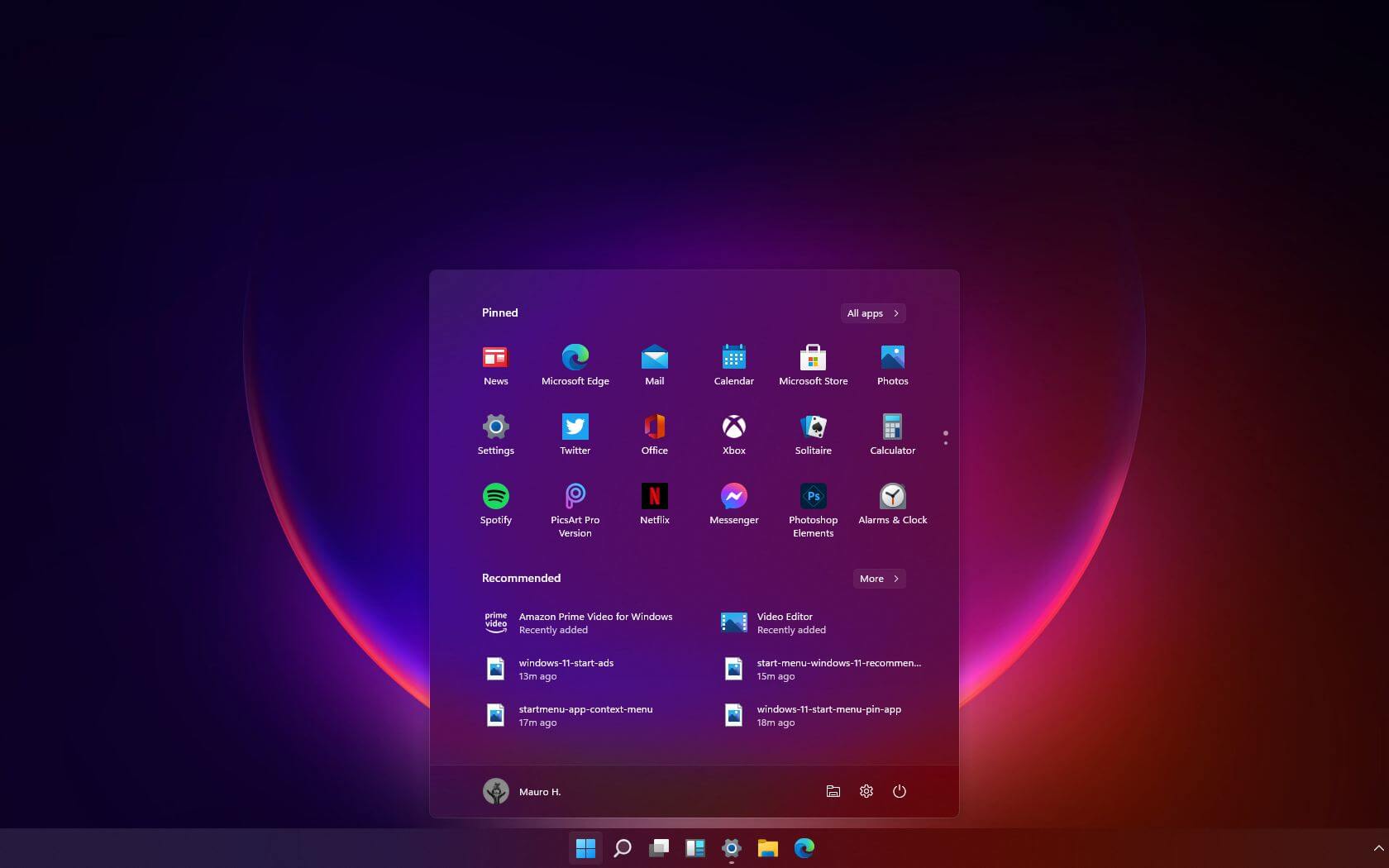- First look at the Windows 11 Start menu.
- The new menu has a lot of good design changes and functionality.
- You can no longer resize the menu, use full-screen mode, Live Tiles are gone, and there’s more ads.
Windows 11 comes with a new Start menu design that ditches the Live Tiles in favor of traditional icons and a more minimalistic design. The menu is based on the design that the company was working on for Windows 10X. It floats above the taskbar, and it follows the new style design with rounded corners.
The menu is divided into three sections. The top shows the “Pinned” items, and it can include multiple pages as you add more apps.
At the top-right, you will find a button to access the “All apps” list that works like the list of apps in the menu for Windows 10. And yes, you can click the letter to access the dial and jump to a different position in the list.
The Start menu now includes a “Recommended” section that works like “Timeline,” surfacing the most used items, including documents and folder locations.
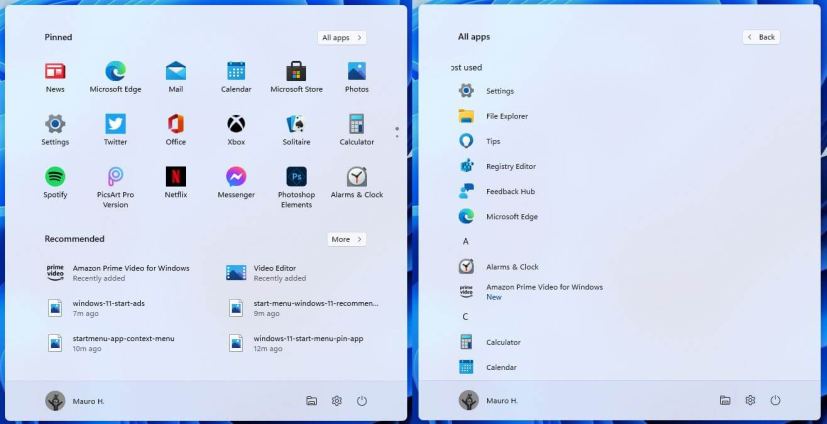
Then at the bottom is where you will find the profile menu and power menu. In the remaining space, that is where you can place quick access to different folders, including Documents, Downloads, Settings, etc.
While we are getting a new experience to find and launch apps, there are some good as well as bad aspects of the new design.
What’s good with the new Windows 11 Start menu
Perhaps the first good thing is that we are finally getting a new Start menu after many years. It may be not a design that many people would agree with, but it is something different.
The previous design was based on a combination of the elements found on Windows 7 and Windows 8.1, and it’s time for something new. And this time around, you can have it aligned to the left or center.
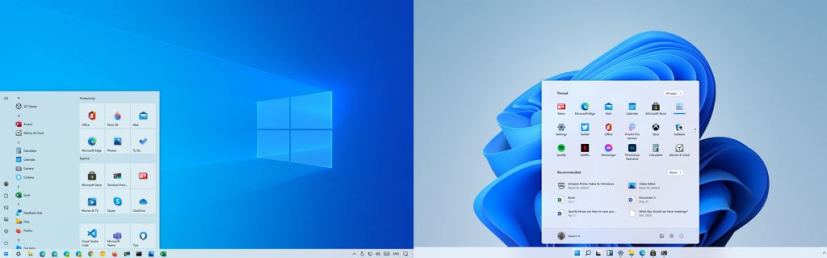
You can also still customize various aspects of the experience in the menu to make it easier to find and launch apps. For example, you can still right-click the app to make it available in the Pinned section.
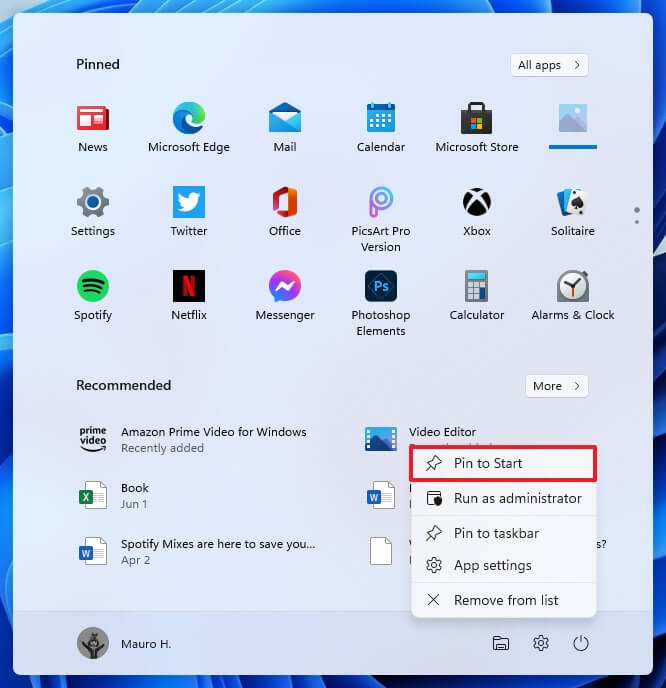
You can drag and drop the items to the position you want, even to a different page. Or you can right-click the item and select the “Move to top” option. Also, it’s possible to unpin the app from the Start or taskbar from the context menu.
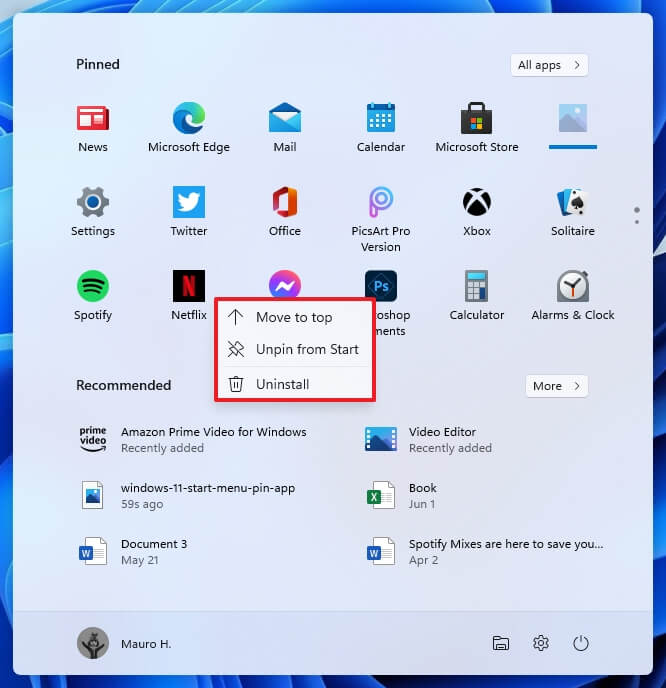
If this is an app you can remove, the context menu will include an option to uninstall it, which, interesting enough, now shows a new dialog design.
Since you can have multiple pages in the Pinned section, you can use the mouse wheel to scroll or use the dots on the right side.
The Recommended section can show the most recent installed app, frequently used apps, and recently opened files. You can decide what appears in this section of the menu from the Start settings page. Or you can always right-click an item and select the option to remove it from the list.
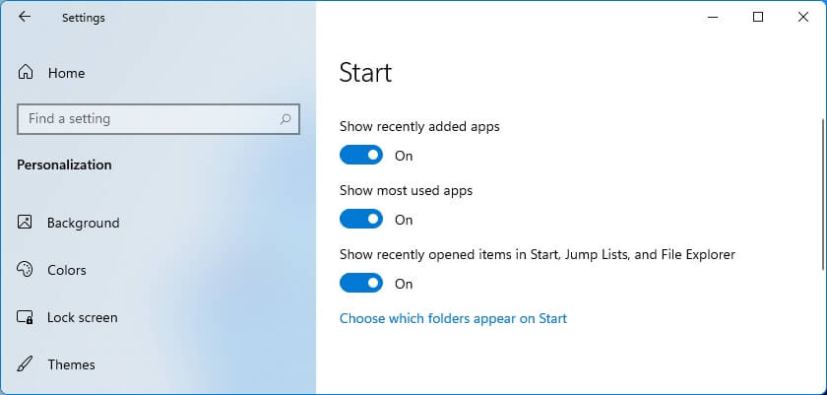
Although you can prevent Windows 11 from showing any items in this section, the area will appear empty if you disable all the things, and it will still be visible.
If an item is pinned to Start, but it’s not installed, similar to the classic menu, when you click it, a loading bar will appear until the app is installed from the Microsoft Store. Unfortunately, even after the app is installed, the item may appear as fade-out with the loading bar.
What’s bad with the new Windows 11 Start menu
Although there are many good things about the new Start menu for Windows 11, the menu lacks many features and flexibilities of the classic experience.
For example, one of the biggest changes with the new design is that Live Tiles are no longer available. As a result, the option to changes size is gone as well.
If using the Start menu in full-screen mode was your thing, the option is no longer available on Windows 11. You cannot resize the menu with the mouse nor there’s an option for changing size in the Settings app. And the ability to group apps into folders is dgone.
One thing I don’t like about this new menu is that the system comes with more ads in the form of apps that appear in the Pinned section. They are not installed in the system, but they are difficult to distinguish from installed apps. So, you can quickly end up installing apps you don’t need. For example, in this leaked version of Windows 11, you will find ads for Spotify, Netflix, Messenger, Photoshop Elements, and PickArt Pro.
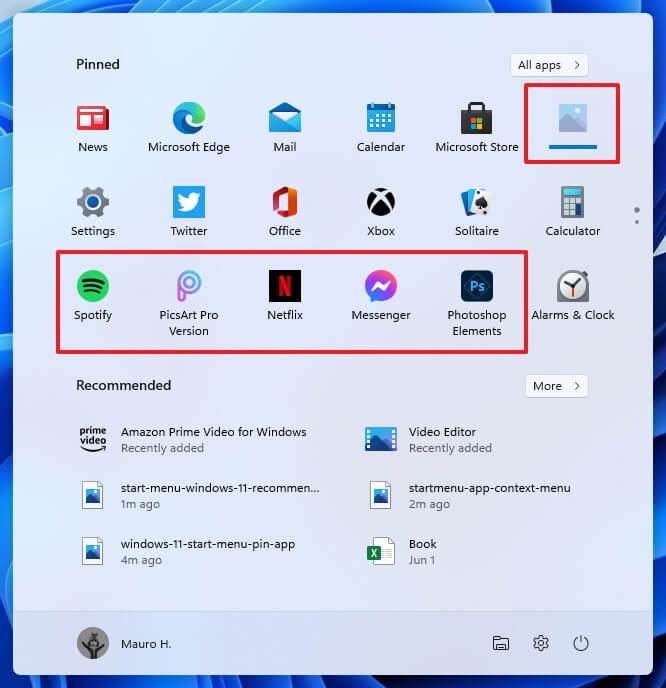
Overall, in my opinion, this is an interesting new design approach. I personally like it, but I feel it will not be for everyone. Of course, there will be many disappointed users now that Live Tiles are gone, but the truth is that no many apps supported the feature. (See also how to enable the classic Start menu on Windows 11.)
In this writing, we are discussing the Start menu as it first appeared in the leaked version of Windows 11. As such, we have to be open-minded because this is likely not the final version that Microsoft plans to ship with the new operating system.
Since an early version of the new operating system leaked onto the web, the company stayed mostly quiet, but they did say that “this is just the Start,” which indicates that everything we have seen so far is only part of what the company plans to reveal on June 24, during the special Windows event. Satya Nadella (Microsoft CEO) has also teased about the next version saying, “soon we will share one of the most significant updates to Windows of the past decade to unlock greater economic opportunity for developers and creators.”