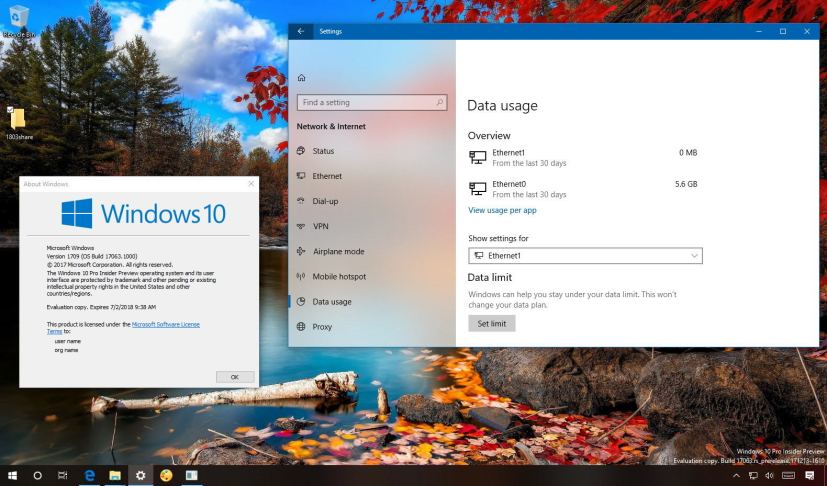Microsoft has released build 17063 as part of the Windows 10 version 1803 (Redstone 4) development for PCs enrolled in the Fast ring (including in the Skip Ahead option). This is a major release that delivers a slew of new features, improvements, and fixes.
Windows 10 Insider Preview build 17063, according to the software giant, introduces Timeline, a new feature to get back to activities you were working in the past. Microsoft Edge gets a bunch of new improvements, such as Fluent Design tweaks, offline website and push notifications, and touch pad improvements.
In this flight, Microsoft is also including “Sets,” which is a new feature on Windows 10 that allows you to group apps along with websites into tabs, just like when using your web browser. As part of the Windows Shell improvements, Microsoft is enabling Fluent Design in the Taskbar and Share experience, and on the Clock & Calendar, Network, Volume, and Input flyouts. Cortana in the Taskbar gets a new look and a number of other tweaks.
The Settings app gets a new look and new feature, like security questions to reset your password, new resolution settings, and new sections. In addition, Windows Defender Application Guard comes to Windows 10 Pro, there are few improvements with Windows Subsystem for Linux, and a lot more.
What’s new on Windows 10 build 17063
Timeline
On Windows 10, Timeline is a new feature part of the Task View (Windows key + Tab) experience that tracks your activities on your PC, and from other devices, such as a second computer, and iOS or Android phone, so you can then pick up where you left off more quickly.
The default view of Timeline shows snapshots of the most relevant activities from earlier in the day, or from a specific day in the past. If the activity isn’t available in the overview, you can click the See all button next to date header to see all the activities from a particular day.
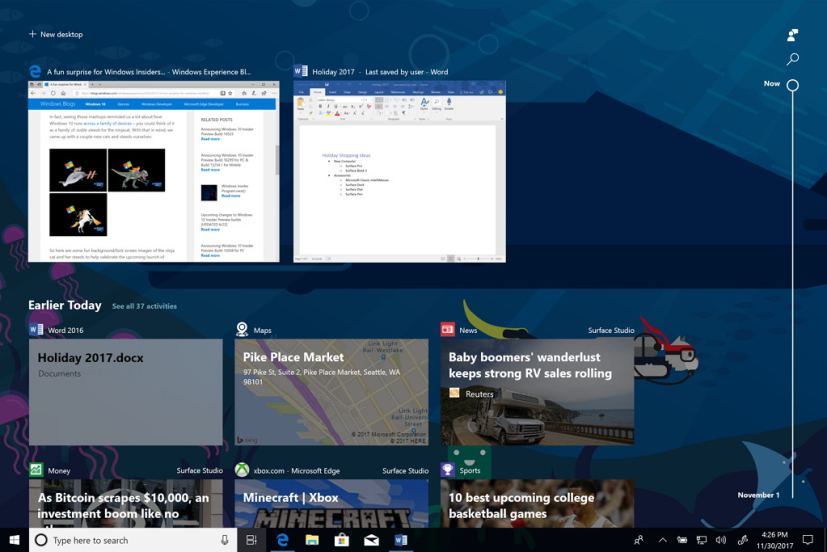
In Timeline, a user activity is the combination of a specific app and a specific piece of content you’re working on at a specific time. Each activity links right back to a webpage, document, article, playlist, or task, saving you time when you want to resume that activity later.
As part of the experience, Cortana will suggest activities you might want to resume to help you stay productive as you switch between your phone, laptop, and other Cortana-enabled devices.
The new “Activity history” page in the Settings app allows you to control various aspects of Timeline, including the ability of adding multiple accounts, clear history, and disable the experience.
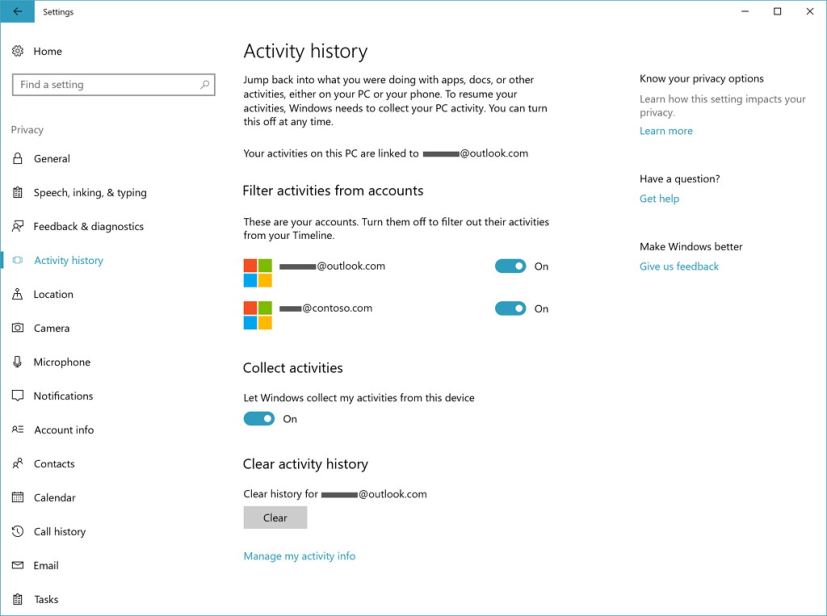
If you have multiple devices, the same Timeline activities will appear on all your computers. Also, when an activity from one device used a modern app that you don’t have installed on another computer, Windows 10 will be able to install it on demand.
Sets
In this flight, a select number of users will be able to test Sets. This is a new feature that brings tabs to Windows 10 and applications — Just like in your web browser.
According to Microsoft, the concept behind Sets is to make sure that everything related to your task, including relevant web pages, research documents, necessary files and applications, is connected and available to you in one click.
Cortana
Cortana is also getting some improvements. On build 17063, the Notebook gets a new look making the experience more responsive. Some of the changes include:
- Your content has a new home called Organizer that lets you access your lists, reminders, and Skills more easily.
- Tabbed view to cleanly segregate your content and configuration and single page to manage Cortana’s Skills.
- Simplified configuration experience page to manage interests.
In order to improve discoverability and consistency, Microsoft is moving the account entry point out of Cortana’s Notebook and into the navigation menu.
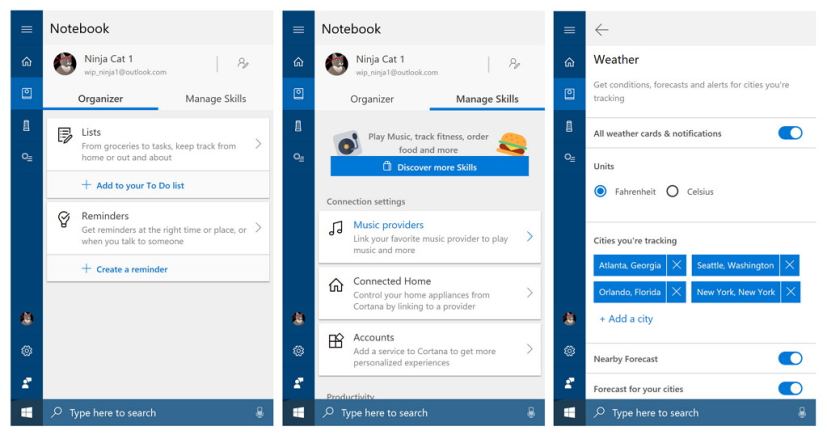
Cortana Collections have been merged with Lists, so you get personalized suggestions and help with List creation.
On voice commands, you can now use Cortana to control music playback on more of your favorite music apps (EN-US only), and it’s now possible to use natural language to control Spotify.
You can try these commands:
- Play Christmas music on Spotify
- Play my discover weekly playlist on Spotify
- Play <Artist/Track/Title/Genre/Mood> on <AppName>
- Play some Drake
- Play focus music
- Play rock music
- Play my tracks
Windows Shell
Windows 10 build 17063 also brings some interesting shell improvements, including acrylic material to the taskbar, Share UI, Clock & Calendar, Network, Volume, and Input flyouts.
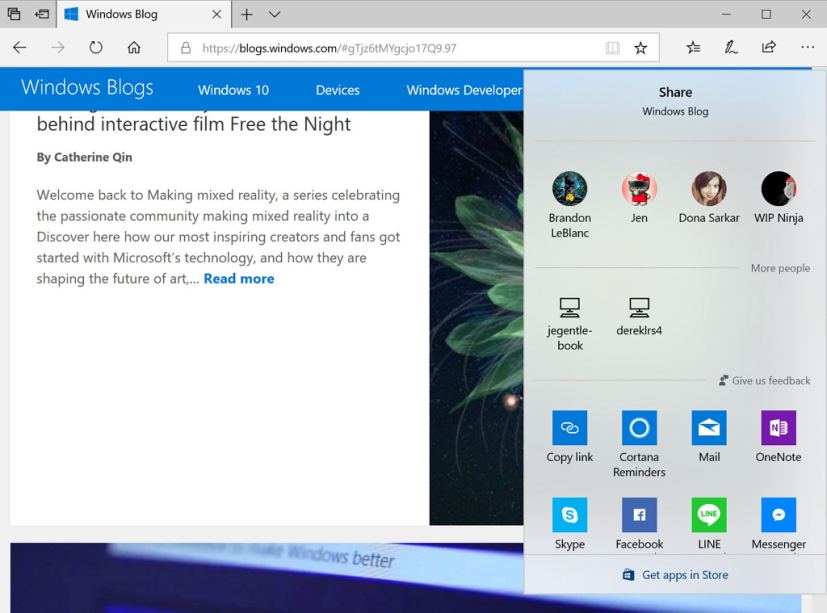
In notifications, if a toast gets dismissed with unsubmitted text, Windows 10 will now save the draft. Just open Action Center and your text will now be saved with the notification.
File Explorer’s navigation page will now show an state icon to keep you informed of the state of OneDrive files and folders. (You can always turn this off by clicking the Options button, then in the dialog that appears go to the Navigation Pane section of the View tab and uncheck “Always show availability status”.)
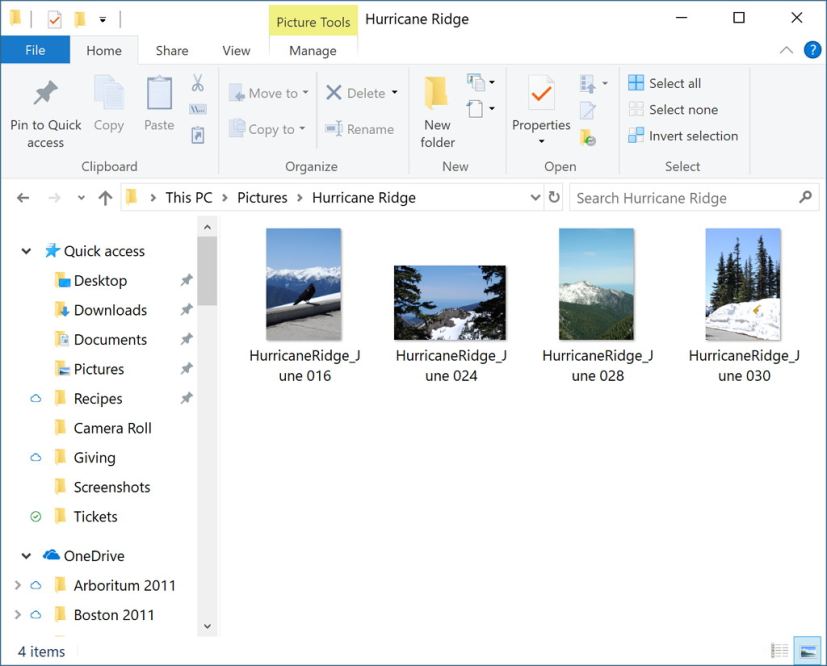
Windows 10 now has an updated network flyout on the login screen to use the same familiar network flyout you’ve grown to love in the taskbar.
If Windows Update Settings shows a warning or alert, Windows 10 will now echo that via a new Windows Update system tray icon. If you right click the icon, you’ll see options relevant to the current state, such as restart, schedule the restart, or go to Windows Update settings. (If visible, this icon can be turned off from within Taskbar Settings.)
My People
This flight also improves the My People experience with new features, including:
- Drag and drop contacts to rearrange them in the taskbar, and it’s possible drop contacts into and out of the People flyout too.
- Decide how many contacts to show in the taskbar (one to ten, or all).
- You’ll now see an animation across the People icon to let you know when someone is pinned to the overflow list in the flyout.
- You’ll be able to receive emotive notifications from all your contacts.
- People flyout now makes use of acrylic, reveal, and light effects.
- The Settings app will now suggest apps that you might want to integrate with the experience.
Settings app
The Settings is getting a significant overhaul with Windows 10 build 17063. In this new flight, Settings gets the Fluent Design treatment, and Microsoft is also resigning the homepage to make easier to find the settings you want.
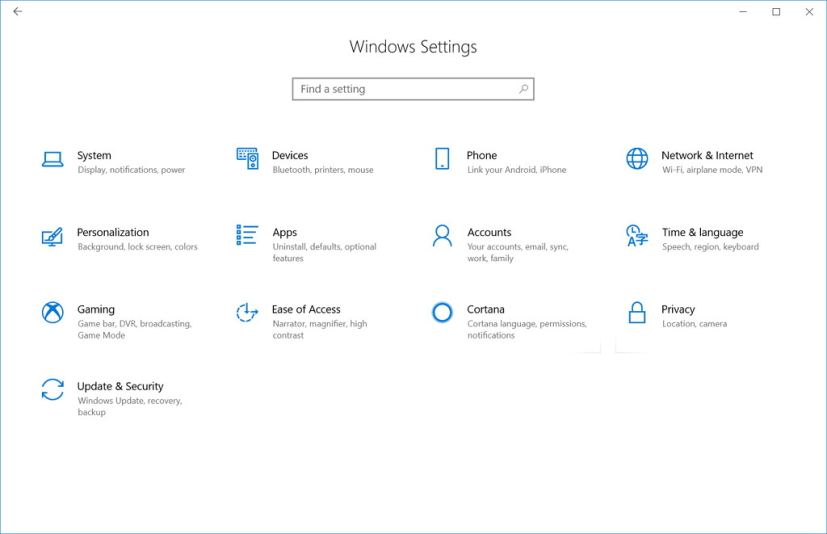
In order to simplify the process to regain access to your local account, the Redstone 4 update adds the ability to use security questions for local accounts. If you already have a local account, you can add security questions in Settings > Accounts > Sign-in Options > “Update your security questions”. If you’re setting up a new device using a local account, setup will walk you through adding these questions and answers right there in the workflow.
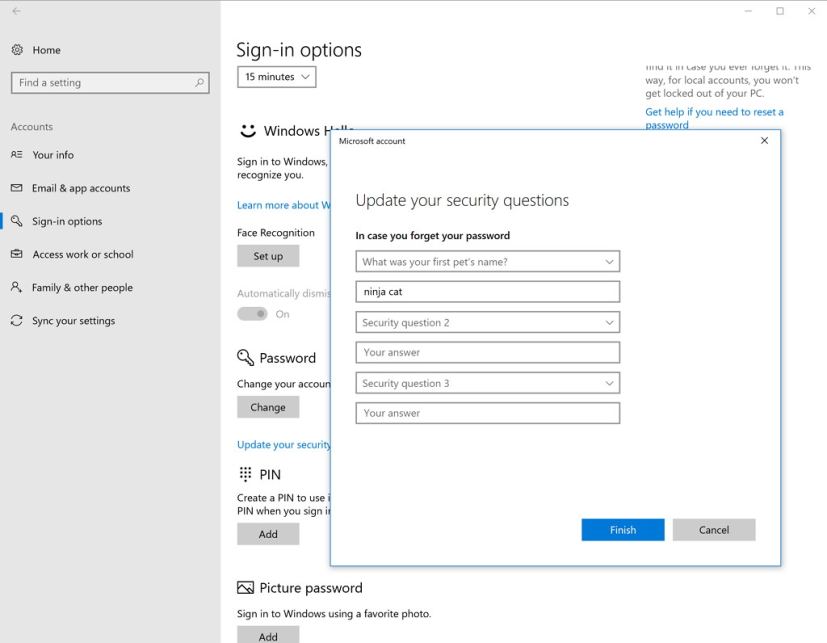
Once your security questions are configured, if you find yourself unable to remember your password on the lock screen, you will see a link to reset your password, whereupon clicking you’ll be prompted to enter the answers to your security questions.
Starting with build 17063, you can now view detailed information about your display by visiting the new “Advanced display settings” page linked at the bottom of Settings > System > Display.
The new information includes:
- Desktop resolution.
- Active signal resolution.
- Refresh rate.
- Bit depth.
- Color format.
- Color space.
In this flight Windows 10 makes it easier to fix apps that become blurry if you dock/undock, RDP, or change display settings. Under Settings > System > Display > Advanced scaling, you’ll find a new section called “Fix scaling for apps” where you can enable a setting to let Windows try and fix apps so they’re not blurry.
It’s also possible to override of the global setting on app individually by right clicking on the .exe for a desktop apps and choosing properties, and selecting “Change High DPI Settings”, then “Override System DPI”, then configure the behavior.
Windows 10 build 17063 introduces a new Keyboard Settings experience found under the Time & Language settings. In this new page, you’ll be able to easily add new keyboard layouts, switch between Japanese 106/109 and English 101/102 keyboard layouts, turn on and off settings like key sounds and autocorrect, and other advanced keyboard-related settings.
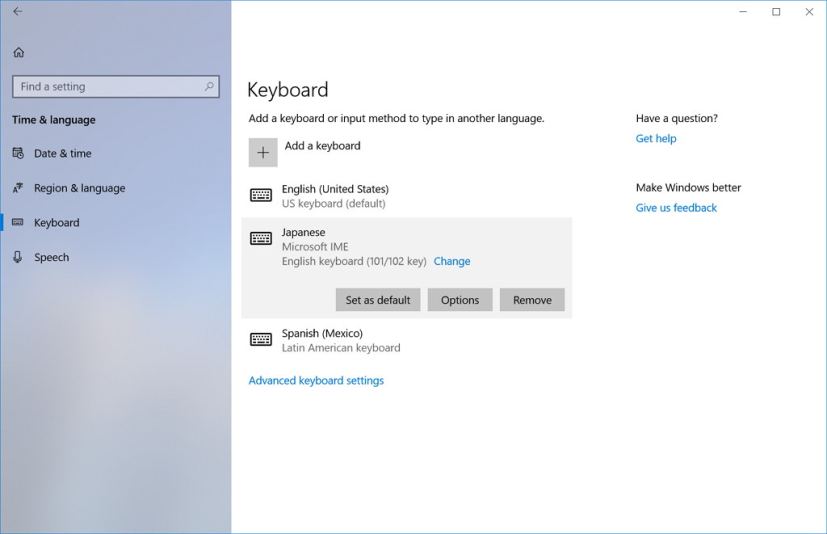
Additionally, you can now change the default keyboard independently of the display language.
You’ll find a new Region & Language settings app, which now adds icons to each language entry to indicate when language support is installed for display language, text-to-speech, speech recognition, and handwriting. Microsoft is also adding an entirely new language selection experience that enabled you to quickly identify available language features per language.
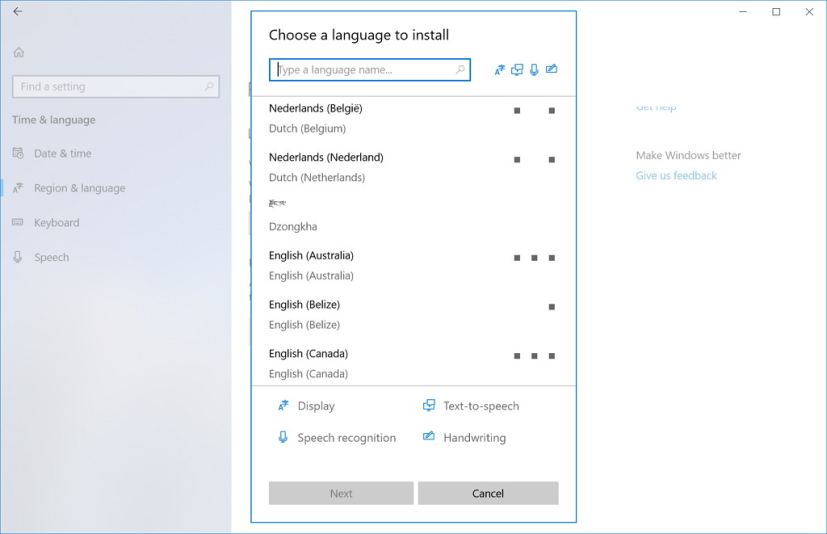
In the Cellular settings, you can now choose to use cellular instead of Wi-Fi always or when Wi-Fi is poor. This updated feature allows people with fast LTE connections and large/unlimited data plans to favor cellular whenever available and avoid being stuck on poor Wi-Fi connections.
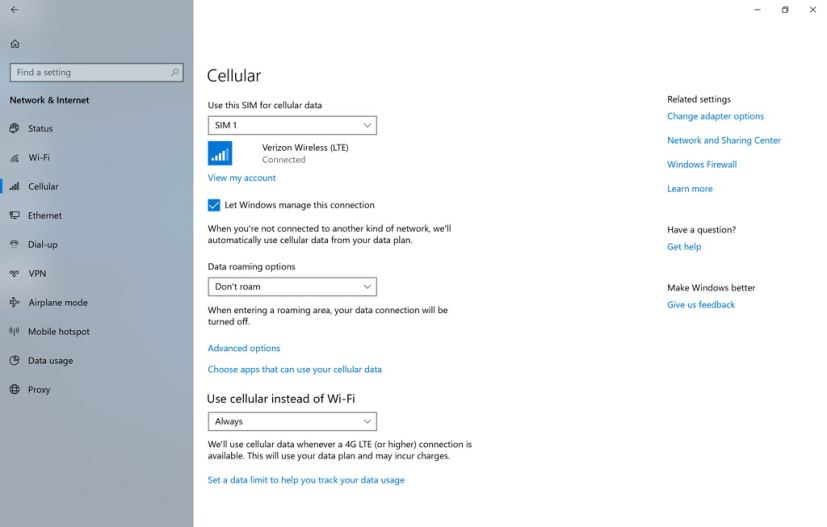
Inside the Data Usage page, you can now configure data limits and place background data restrictions to Wi-Fi and Ethernet connections, in addition to cellular connections.
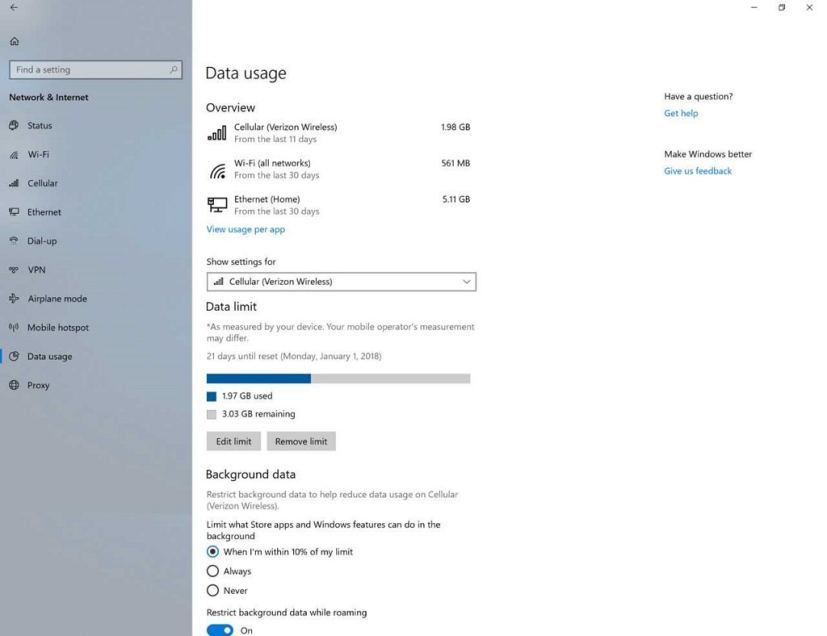
In the Game Mode settings there is a new option called ”Reset Game Mode Settings” that allows you to restore Game Mode settings for their device back to the default values for the feature.
Inside the Apps settings, you’ll notice that Windows 10 now bubbles up any permissions the app has asked for, along with an easy option for you to toggle them. Microsoft has also added links to check background usage, lock screen notifications, and defaults, and options to terminate and uninstall the app.
The Camera privacy settings under Settings > Privacy > Camera gives you fine control over the apps that have access to your camera.
In the Pen & Windows Ink settings page, you can now change the font that your handwriting converts to in the handwriting panel using the “Change the font of the handwriting experience” option.
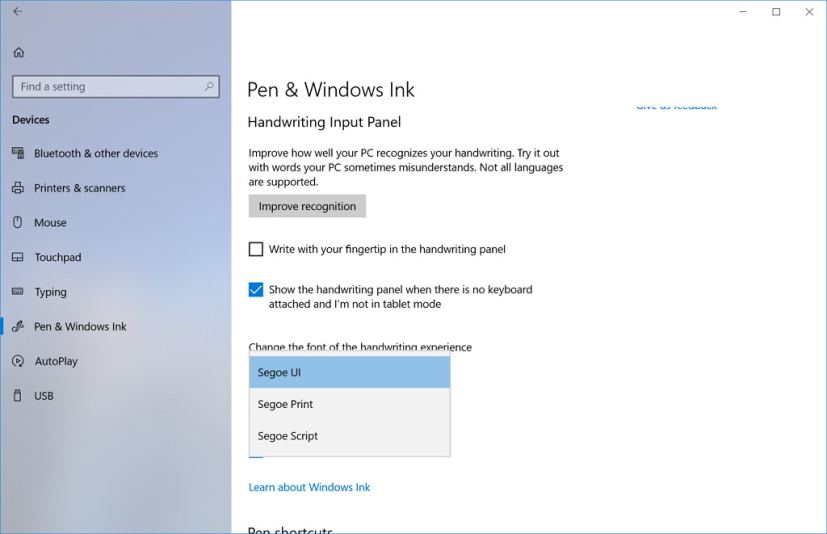
Microsoft Edge
On Windows 10 build 17063, Microsoft Edge has an updated Dark theme that includes much better contrast with all colors, text, and icons.
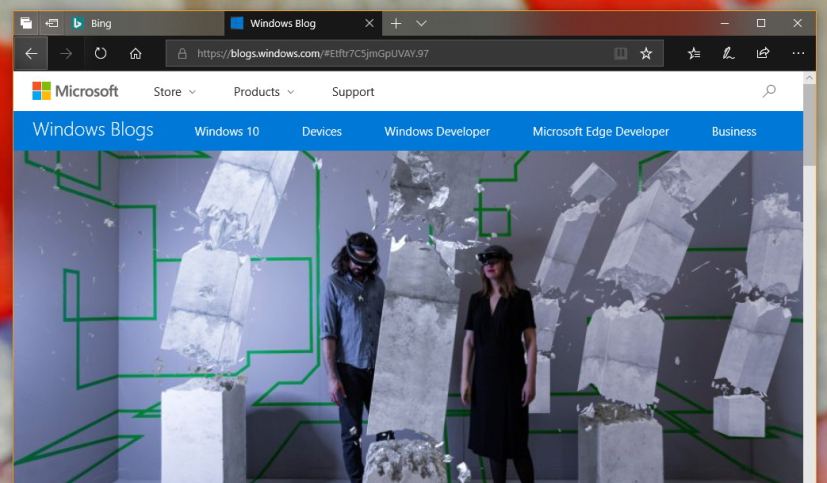
The browser now supports Reveal on our navigation buttons, action buttons, buttons in the tab bar, as well as on lists throughout Microsoft Edge (such as in the HUB: Favorites, Reading, History, Downloads).
Microsoft is making it easier to add manage EPUB and PDF books. You can now add bookmarks and manage your list of bookmarks from the same location.
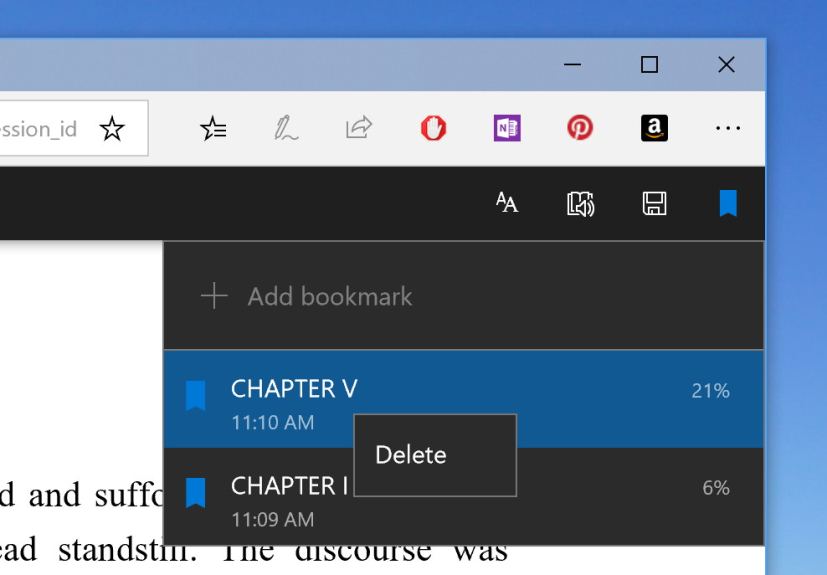
Edge officially supports Service Workers and the Push and Cache APIs. These new web standards allow web pages to send notifications to your Action Center or refresh data in the background, even when the browser is closed. In addition, certain web pages can now work offline or improve performance.
Starting with build 17063, Microsoft Edge ships with the Web Media Extensions package, which extends the browser and Windows 10 to support open-source formats (OGG Vorbis and Theora) commonly found on the web.
If you have a laptop with Precision Touchpad, you can now use gestures like pinch and zoom, or two-finger panning, to achieve the same interactions on websites that you can do with a touch screen today.
Windows Defender
Microsoft is bringing Windows Defender Application Guard to Windows 10 Professional in the next feature update. This means that now Windows 10 Enterprise and Pro users can navigate the internet in Application Guard knowing their systems are protected from even the most sophisticated browser attacks.
Also, it’s now possible to right-click on the Windows Defender icon in the notification area and get an updated context menu to perform quick scan, update your Defender definitions, change the notifications and open Windows Defender Security Center.
Windows Subsystem for Linux
Staring with build 17063, the Windows Subsystem for Linux (WSL) can run background process, even after closing the console.
It’s now possible to run some elevated and some non-elevated instances, and you can also use Scheduled Tasks to run WSL.
The Windows Subsystem for Linux is now supported when connected using OpenSSH, VPN, and Enter-PSSession, or other Windows remoting tools.
WSLPath is a new tool on Windows 10 that allows you to convert Linux paths to their Windows equivalent. Here is a quick reference for how you can use the WSLPath tool:
- -a — forces result to absolute path format.
- -u — translates from a Windows path to a WSL path (default).
- -w — translates from a WSL path to a Windows path.
- -m — translates from a WSL path to a Windows path, with ‘/’ instead of ‘\\’.
Emoji panel
The emoji panel is now supported in more than 190 languages -– 152 of which have tooltip support when you hover over each emoji.
In the emojis settings, it’s now possible to decide to input a single or multiple emojis at a time on Settings > Time & Language > Keyboard > Advanced Keyboard Settings, and using the “Don’t close panel automatically after an emoji has been entered” option.
Finally, the emoji data has been updated to make easier to find emojis using the touch keyboard.
Handwriting keyboard
As part of the Redstone 4 development, Microsoft is updating the hardware keyboard suggestions experience by adding the ability to use a dark theme, and the settings can now be found under the Keyboard Settings > English (United States) > Options > Hardware keyboard > “Show text suggestions as I type”.
Touch keyboard
The touch keyboard now supports split layout – an ergonomic layout designed to be used with both hands, one on each side of your tablet.
Additional improvements
In this flight, Microsoft is also including new tools for developers, including Toolchain that includes bsdtar (tar) and curl, and Unix style sockets (AF_UNIX).
Windows 10 also introduces several new policies to manage Delivery Optimization, and it now stores hive data in the Registry process.
Starting with Windows 10 build 17063, Microsoft is retiring HomeGroup, in favor of modern sharing features using OneDrive and the Sharing experience.
The Snipping tool brings a new “edit in Paint 3D” button to the Snipping Tool so you can edit your snip using Paint 3D.
In order to improve discoverability, when you have an update pending reboot in Windows Update Settings, beside the restart now button, you’ll now also see a button for selecting other restart options.
Microsoft is listing the complete set of improvements, fixes, and known issues for Windows 10 Insider Preview build 17063 at the Windows Blog. In case you missed it, you can read all the changes for Windows 10 build 17046 in this article.
Download Windows 10 build 17063
Although there are no ISO files for Windows 10 build 17063, the update is available immediately through the Fast ring for PCs and using the Skip Ahead option. This preview build will download and install automatically on your device, but you can always force the update from Settings > Update & security > Windows Update and clicking the Check for updates button.
You can also check out these resources: