
- To do a clean install Windows 11 23H2, start the computer with bootable USB media, click “Next,” “Install now,” “I don’t have a product key,” choose “Home” or “Pro,” click “Next,” select “Custom: Install Windows only (advanced),” choose installation drive, click “Next,” and continue with the OOBE.
UPDATED 11/6/2023: Windows 11 23H2 is officially released starting October 31, 2023, and performing a clean installation with a USB flash drive is among the best methods to upgrade. Microsoft recommends using an in-place upgrade through Windows Update, but modifying the current installation can sometimes cause problems and unexpected errors due to compatibility issues and custom system configurations. When you use a clean install of Windows 11 23H2, the chances of problems will be minimal because you will be wiping out everything and applying a fresh copy of the operating system.
It’s important to note that version 23H2 is a cumulative update for devices running version 22H2 without reinstallation. However, if you have had the same setup for a long time, starting from scratch can help resolve existing problems and improve startup times, performance, and memory usage.
Also, even though you can use different ways to perform a clean installation, the best method is to use a USB bootable media with the Windows 11 23H2 files, which you can create using the Media Creation Tool, the official ISO file, or third-party tools like Rufus.
In this guide, I will teach you the steps to do a clean installation of Windows 11 23H2 using a bootable USB flash drive on computers using Windows 11 22H2, version 21H2, Windows 10, or an older version.
Also, the setup process to install the Windows 11 2023 Update requires starting the computer with a USB bootable media, which means that you also have to change the UEFI settings to ensure that the computer can start from the USB flash drive. Since the firmware settings differ on every device, you must check your manufacturer support website for more specific details. Once you start the device in the installation setup, you can continue with the instructions below.
Clean install Windows 11 23H2 from USB
To do a clean install of Windows 11 23H2 from USB, use these steps:
-
Start the PC with the Windows 11 23H2 USB flash drive.
-
Press any key to continue.
-
Click the Next button.
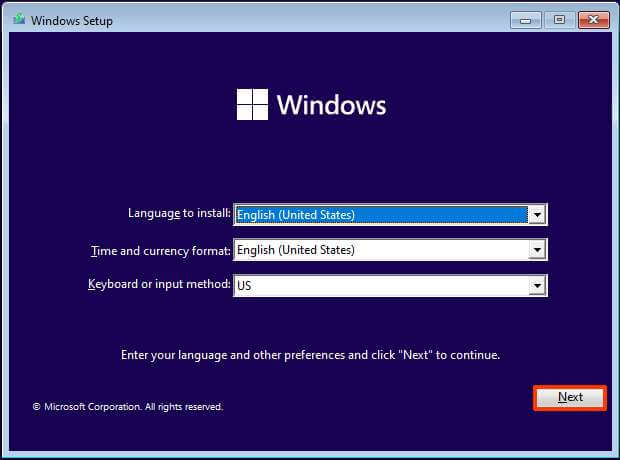 Quick tip: If you want to install the operating system without third-party apps (bloatware) from Microsoft partners, choose the “English (World)” or “English (Europe)” option from the “Time and Currency format” setting. If you have another language requirement, choose the correct “(World)” option for your location.
Quick tip: If you want to install the operating system without third-party apps (bloatware) from Microsoft partners, choose the “English (World)” or “English (Europe)” option from the “Time and Currency format” setting. If you have another language requirement, choose the correct “(World)” option for your location. -
Click the Install now button.
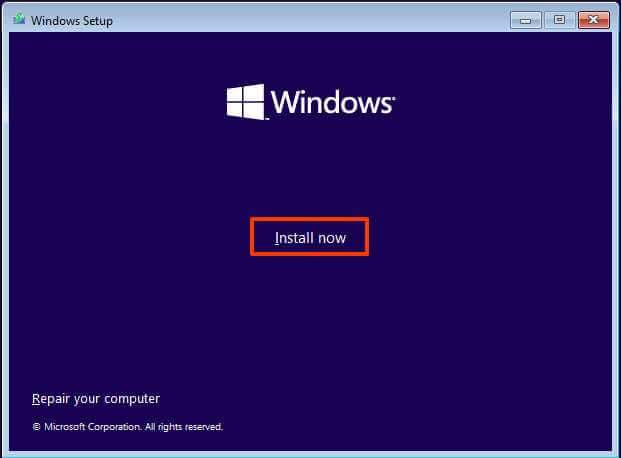
-
Click the “I don’t have a product key” option if you are doing a reinstallation. If Windows 11 was previously activated after the installation, reactivation would happen automatically.
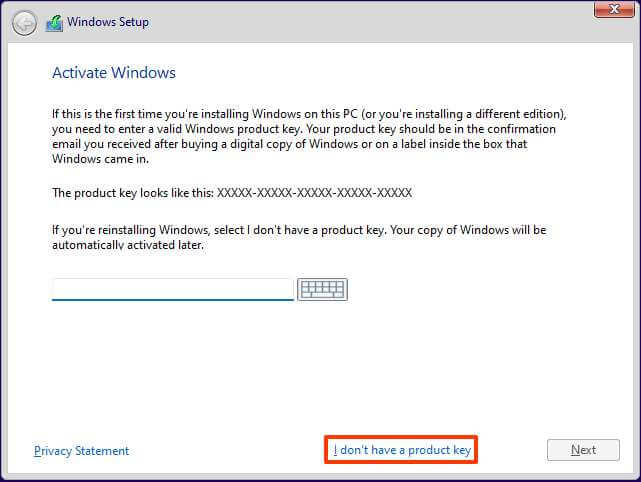
-
Select the edition of “Windows 11” that your license key activates (if applicable).
-
Check the “I accept the license terms” option.
-
Click the Next button.
-
Select the “Custom: Install Windows only (advanced)” option.
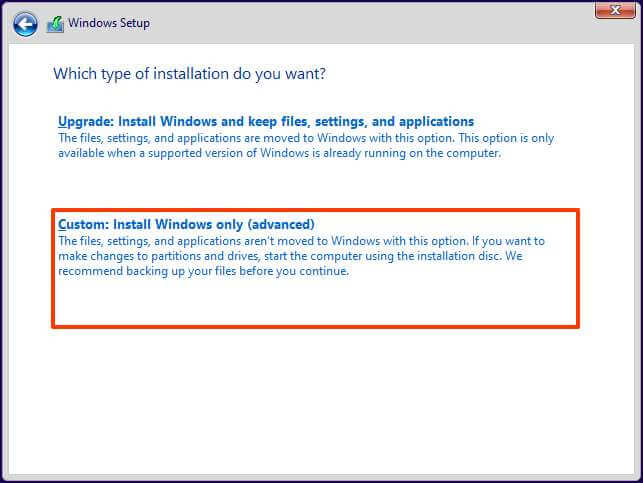
-
Select each partition in the hard drive you want to install Windows 11 23H2 and click the Delete button. (Typically, the “Drive 0” is the drive that contains all the installation files.)
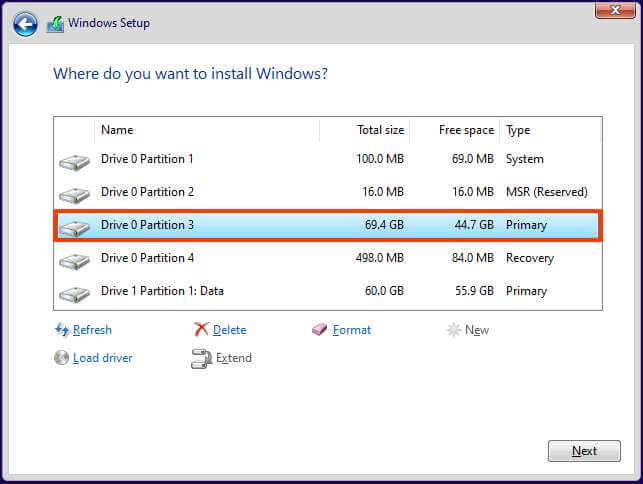 Warning: When you delete a partition, it also deletes all data on the drive. Also, it is not required to delete the partitions from a secondary hard drive.
Warning: When you delete a partition, it also deletes all data on the drive. Also, it is not required to delete the partitions from a secondary hard drive. -
Select the hard drive (“Drive 0 Unallocated Space”) to install Windows 11 23H2 (2023 Update) on your computer.
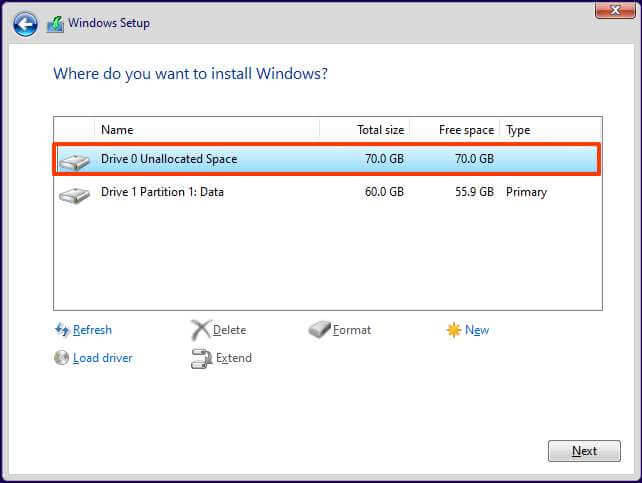
-
Click the Next button.
-
Select your region setting after the installation on the first page of the out-of-the-box experience (OOBE).

-
Click the Yes button.
-
Select your keyboard layout setting.

-
Click the Yes button.
-
Click the Skip button if you do not need to configure a second layout.
-
The computer will automatically connect to the network using an Ethernet connection. If you have a wireless connection, you must set up the connection manually (a security key may be required) and click the Next button.

-
Confirm a name for the computer.
 Quick note: This is an optional step, but it’s highly recommended to set a name to make it easier to identify the device in the network, on your Microsoft account, and when restoring your computer from backup. Also, after completing this step, the setup will restart to apply the new name, but it’ll start where you left off to continue with the settings.
Quick note: This is an optional step, but it’s highly recommended to set a name to make it easier to identify the device in the network, on your Microsoft account, and when restoring your computer from backup. Also, after completing this step, the setup will restart to apply the new name, but it’ll start where you left off to continue with the settings. -
Click the Next button. (The device will restart automatically.)
-
Select the “Set up for personal use” option if configuring Windows 11 Pro. The “Home” edition does not have this option.
 Quick tip: Use the “Set up for work or school” option to skip the Microsoft account and create a local account.
Quick tip: Use the “Set up for work or school” option to skip the Microsoft account and create a local account. -
Click the Next button.
-
Click the Sign in button.

-
Confirm your Microsoft account email or phone number to create an account.

-
Click the Next button.
-
Confirm your Microsoft account password.
-
Click the Next button.
-
Click the “More options” setting.
 Quick tip: You can also click the “Restore from this PC” button to restore your files, apps, settings, and credentials from the system backup available in your OneDrive account. You can learn more about the Windows Backup app in this guide.
Quick tip: You can also click the “Restore from this PC” button to restore your files, apps, settings, and credentials from the system backup available in your OneDrive account. You can learn more about the Windows Backup app in this guide. -
Click the “Set up a new device” option to continue or select the backup to restore.

-
Click the Create PIN button.

-
Create a new four-digit PIN.

-
Click the OK button.
-
Scroll down and confirm the privacy settings that best suit your situation by turning on or off the toggle switch for each setting.
-
Click the Accept button.

-
(Optional) On the “Let’s customize your experience” page, select one or more ways you plan to use the device to allow the setup to suggest tools and service customizations during this experience.

-
Click the Accept button to continue. Or click the Skip button to skip this part of the setup.
-
Click the Skip button for the Android phone link process.
-
Click the “Continue without” button to skip the Microsoft 365 setup.
-
Click the Decline button to skip the OneDrive offer.
-
Click the “Skip for now” button to skip the Game Pass subscription promotion.
Once you complete the steps, Windows 11 23H2 will finish the clean installation on the device.
Update September 25, 2023: The update available on September 26, 2023, only enables some of the features for version 23H2 (including Copilot, Windows Backup, redesigned File Explorer, updated Settings, Dynamic Lighting, and others) on devices already running version 22H2. However, the system will continue to show version 22H2 on the About settings page. Once Microsoft completes this rollout, at a later time, before the end of 2023, another update will become available to finish deploying the rest of the feature update and switch the system from version 22H2 to 23H2. After this point, the company is expected to update the Media Creation Tool, Installation Assistant, and ISO file to perform an in-place upgrade or clean installation. Also, devices with older releases of the operating system may be able to update directly to version 23H2 from Windows Update.
Update November 2, 2023: This guide has been updated to ensure accuracy and reflect that the Windows 11 2023 Update was released on October 31. Also, it’s important to note that the Out-of-box Experience is always changing, which means that your experience may be slightly different.
Updated November 6, 2023: This guide has been updated to reflect changes for the Out-of-box Experience for version 23H2.
