
- Method 1: To create a Windows 11 23H2 USB bootable media, connect a USB flash drive to the computer, open “Rufus,” click “Download,” choose Windows 11 23H2 ISO settings, click “Download” again, click “Start,” customize the settings, including creating a media for unsupported hardware.
- Method 2: To use “Command Prompt,” download the Windows 11 2023 Update ISO file, and use the “diskpart” tool to clear, create a partition, and copy the installation files to the USB media.
- Method 3: To use the “Media Creation Tool,” launch the application, customize the settings, choose “USB flash drive,” select the bootable media, click “Next,” and “Finish.”
UPDATED 11/1/2023: If you want to perform a clean installation of the Windows 11 23H2 (2023 Update) on a device that meets the hardware requirements, you will need to create a bootable USB media, and in this guide, I will teach you how to complete this task.
You can always install version 23H2, mounting the ISO file to File Explorer, but booting a computer with a USB media is still the best approach for a fresh installation. Also, it’s perhaps the only way to install Windows 11 23H2 on a new empty hard drive.
If you have to create a bootable USB flash drive to install Windows 11 23H2, it’s possible to use the Media Creation Tool, Rufus, and Command Prompt.
In this guide, I will teach you multiple ways to create a USB bootable media to perform an in-place or clean install of the Windows 11 2023 Update.
- Create Windows 11 23H2 bootable USB using Rufus
- Create Windows 11 23H2 bootable USB using Command Prompt
- Create Windows 11 23H2 bootable USB using Media Creation Tool
Create Windows 11 23H2 bootable USB using Rufus
To create a bootable USB to install Windows 11 23H2 using Rufus, use these steps:
-
-
Under the “Download” section, click the link to download the latest version.
-
Double-click the executable to launch the tool.
-
Click the Settings button (third button from the left) at the bottom of the page.

-
Under the “Settings” section, use the “Check for updates” drop-down menu and select the Daily option.

-
Click the Close button.
-
Click the Close button again.
-
Open Rufus again.
-
(Optional) Under the “Device” section, use the drop-down menu and select the USB flash drive to create the installation media.
-
Under the “Boot selection” section, use the drop-down menu and select the “Disk or ISO image” option.
-
Click the down-arrow button (on the right side) and select the Download option.

-
Click the Download button.
-
Select the Windows 11 option.
-
Click the Continue button.
-
Under the “Release” section, select the “23H2” option to choose the Windows 11 2023 Update.

-
Click the Continue button.
-
Select the Windows 11 Home/Pro/Edu option.
-
Click the Continue button.
-
Select the language of Windows 11.
-
Click the Continue button.
-
Select the x64 architecture option.
-
Click the Download button.
-
Select the location to save the Windows 11 23H2 ISO file automatically.
-
Under the “Image option” setting, select the “Standard Windows 11 Installation” option.
-
(Optional) Continue with the default settings after the download.
-
(Optional) Under the “Volume label” setting, specify a name for the drive — for example, Windows 11 23H2 Setup.
-
Click the Start button.
-
Clear the “Remove requirement for 4GB+ RAM, Secure Boot and TPM 2.0” option.

-
(Optional) Check the “Remove requirement for an online Microsoft account” option to be able to create a local account during the out-of-box experience (OOBE).
-
(Optional) Check the “Create a local account with username” option and specify the account name if you want an installation with a local account instead of a Microsoft account (not recommended).
-
(Optional) Clear the “Set regional options to the same values as this user’s” option.
-
(Optional) Clear the “Disable data collection” option.
-
Click the OK button.
Once you complete the steps, the tool will begin creating a bootable media with the Windows 11 23H2 installation media.
Create Windows 11 23H2 bootable USB using Command Prompt
To create a Windows 11 23H2 USB flash drive from ISO with Command Prompt, use these steps:
-
Under the “Download Windows 11 Disk Image (ISO)” section, select the Windows 11 option.
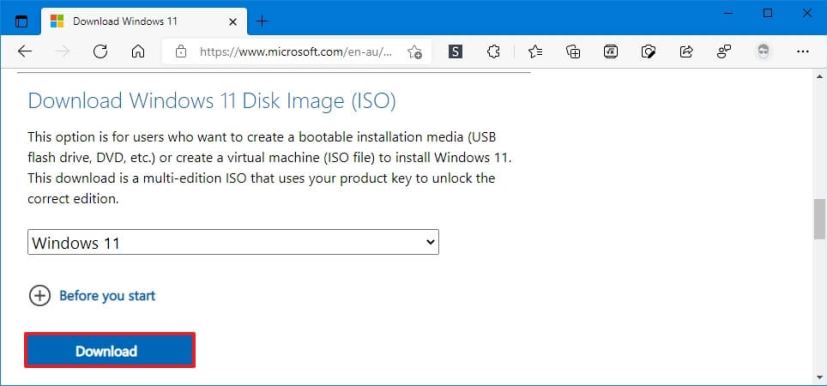
-
Click the Download button.
-
Select the installation language.
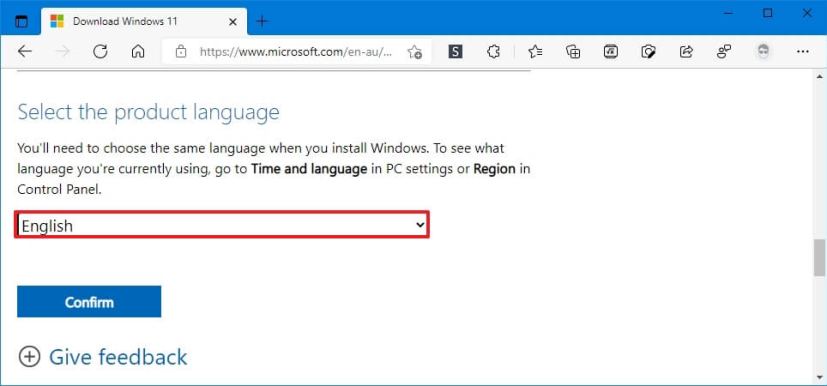
-
Click the Confirm button.
-
Click the Download button to save the Windows 11 23H2 ISO file on the computer.
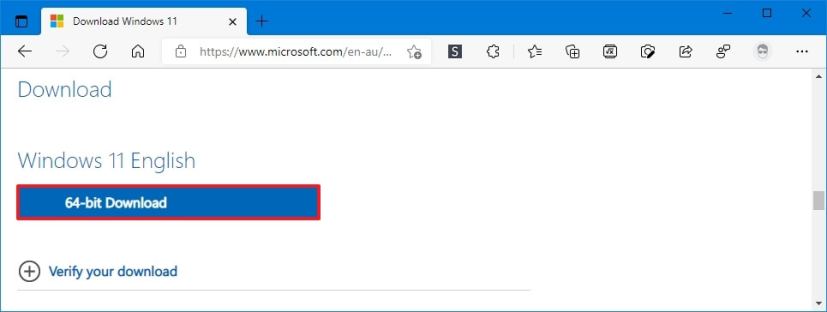
-
Open Start.
-
Search for Command Prompt, right-click the top result, and select the Run as Administrator option.
-
Type the following command to open Diskpart and press Enter:
diskpart
-
Type the following command to determine the USB flash drive and press Enter:
list disk
-
Type the following command to select the storage and press Enter:
select disk 1
Quick tip: Theselect disk 1command as an example, but you have to replace 1 with the flash drive you want to use. -
Type the following commands to delete everything from the USB flash drive and press Enter:
clean
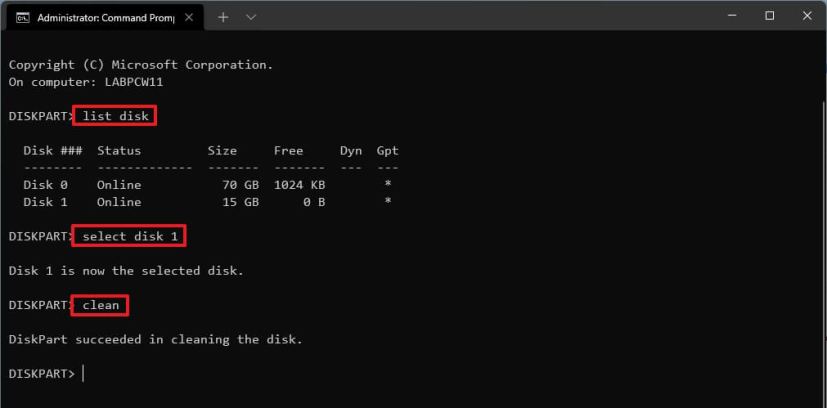
-
Type the following command to create a primary partition and press Enter:
create partition primary
-
Type the following command to select the new partition and press Enter:
select partition 1
-
Type the following command to make the USB flash drive bootable and press Enter:
format FS=FAT32 quick
-
Type the following command to assign a volume and a drive letter for the USB flash drive and press Enter:
assign letter=X
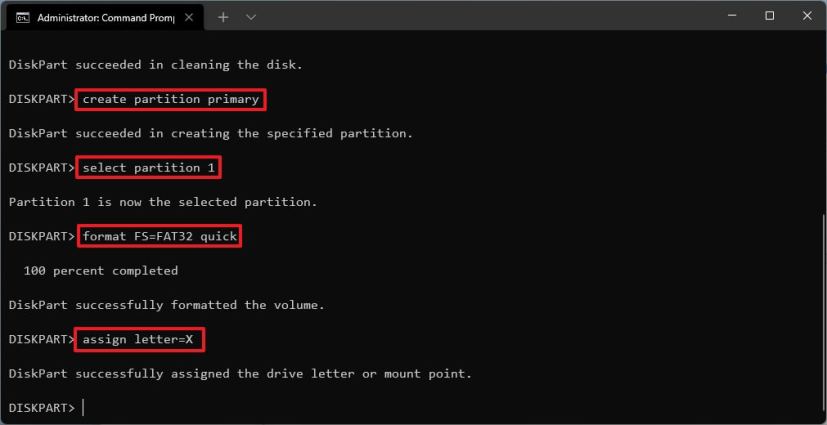
Change X for any available letter you want to use in the command.
-
Type the following command to quit the tool and press Enter:
exit
-
Type the following command to mount the Windows 11 23H2 ISO file and press Enter:
PowerShell Mount-DiskImage -ImagePath "C:\path\to\Windows11-23h2.iso"
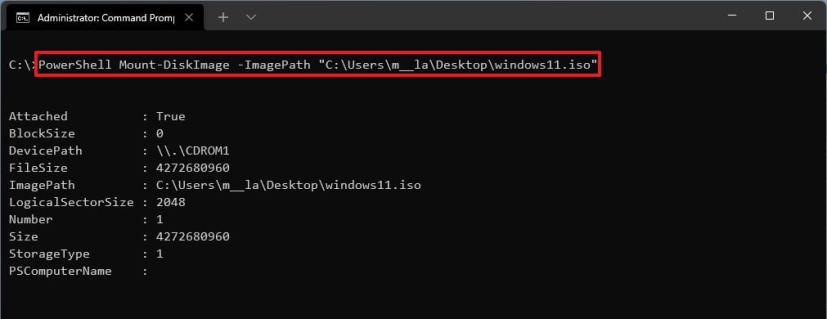
In the command, update the path with the location where you have stored the Windows 11 23H2 ISO file.
-
Type the following command to relaunch Diskpart and press Enter:
diskpart
-
Type the following command to determine the drive letter for the mounted Windows 11 23H2 ISO file and press Enter:
list volume
-
Type the following command to exit Diskpart and press Enter:
exit
-
Type the following command to access the ISO file and press Enter:
E:
-
Type the following command to open the “boot” folder and press Enter:
cd boot
-
Type the following command to update the volume boot code for the USB flash drive and press Enter:
bootsect /nt60 X:
-
Type the following command to copy all the Windows 11 2023 Update installation files to the USB flash drive and press Enter:
xcopy E:*.* X: /E /F /H
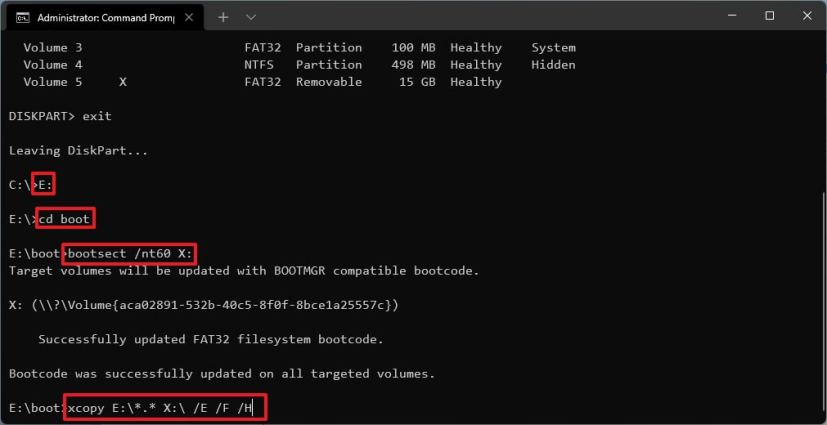
In the command, change the “E” and “X” drive letters with the correct drive letters for the Windows 11 ISO image and the USB flash drive, respectively.
After you complete the steps, you can use the bootable flash drive to install Windows 11 23H2 on UEFI devices.
Create Windows 11 23H2 bootable USB using Media Creation Tool
To use the Media Creation Tool to create a bootable Windows 11 23H2 USB install media, use these steps:
-
Under the “Create Windows 11 installation media” section, click the Download Now button.
-
Double-click the MediaCrationToolW11.exe file to launch the tool.
-
Click the Accept button.
-
Click the Next button.
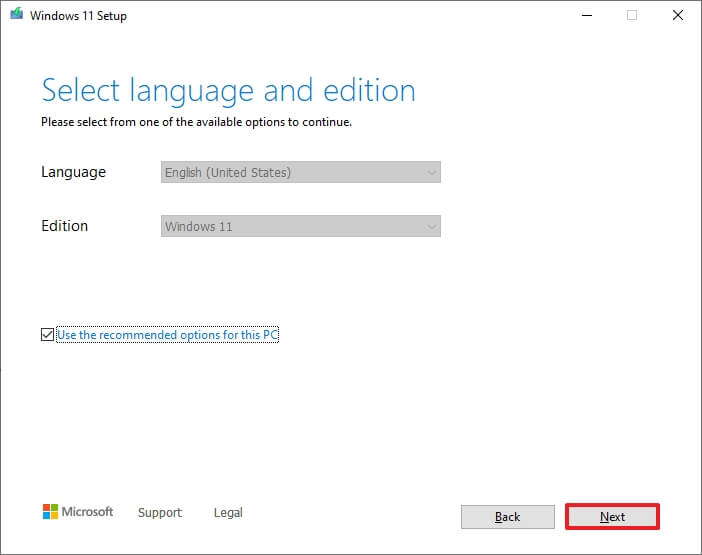 Quick note: Clear the “Use the recommended options for this PC” option to select the correct language, architecture, and edition if you want to create a Windows 11 23H2 USB for another device.
Quick note: Clear the “Use the recommended options for this PC” option to select the correct language, architecture, and edition if you want to create a Windows 11 23H2 USB for another device. -
Select the “USB flash drive” option.
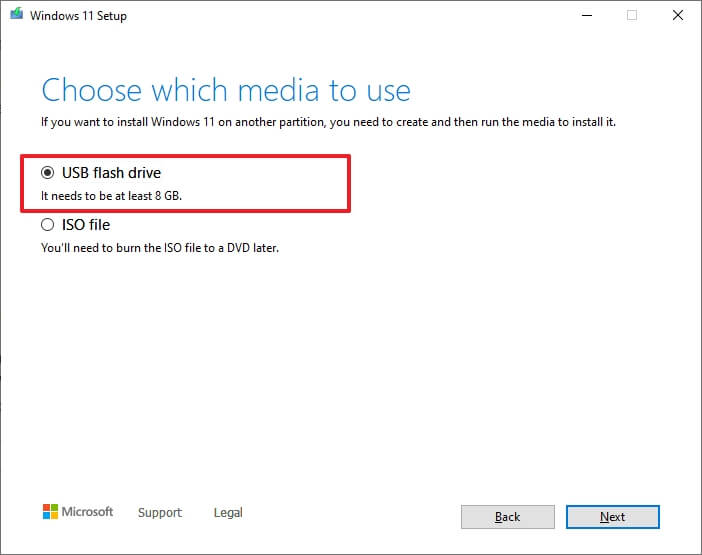
-
Click the Next button.
-
Select the USB flash drive from the list, but make sure it does not have any important files, as this process will erase everything on it.
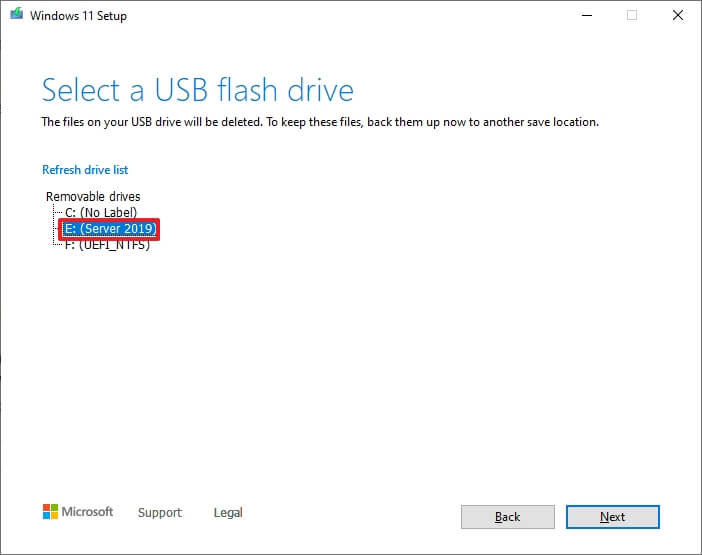
-
Click the Next button.
-
Click the Finish button.
Once you complete the steps, you can boot the device with the USB drive to install Windows 11 23H2.
Update September 25, 2023: The update available on September 26, 2023, only enables some of the features for version 23H2 (including Copilot, Windows Backup, redesigned File Explorer, updated Settings, Dynamic Lighting, and others). However, the system will continue to show version 22H2 on the About settings page. Once Microsoft completes this rollout, at a later time, before the end of 2023, another update will become available to finish deploying the rest of the feature update and switch the system from version 22H2 to 23H2. After this point, the company is expected to update the Media Creation Tool, Installation Assistant, and ISO file. Also, devices with older releases of the operating system may be able to update directly to version 23H2 from Windows Update.
Update November 1, 2023: The 2023 Update for Windows 11 is now available for download. However, as of October 31, Rufus still has version 22H2 as the latest download.
