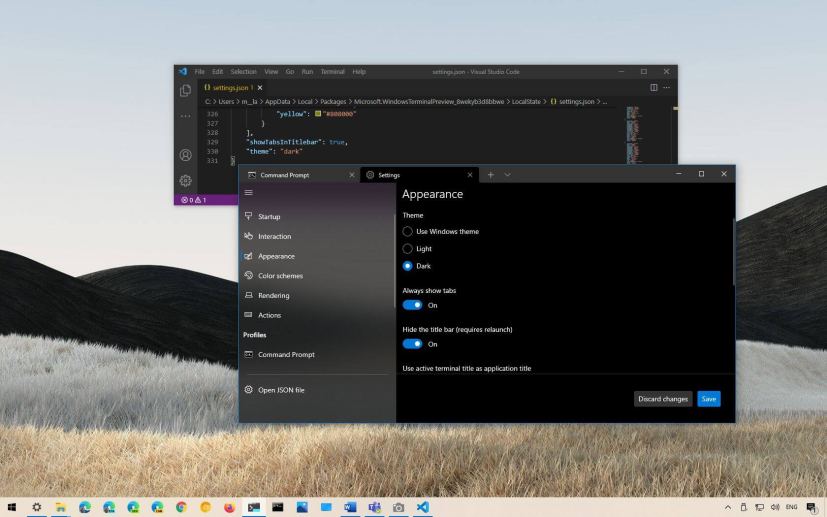
The Windows Terminal app lets you change the theme mode from light to dark and vise versa to personalize the experience manually. Or you can use the option that allows the Windows Terminal app to switch themes automatically as you change the system color theme on Windows 10.
If you prefer the dark theme when typing commands, you can change theme mode from the “Appearance” settings page or editing the “Settings.json” file with a text editor like Visual Studio Code.
While the names may be used interchangeably, a theme is not the same as a color scheme. The Windows Terminal defines a theme as the application color mode (light or dark). The color scheme is a scheme of colors for the background, selection, cursor, foreground, etc., and they only apply to a specific command-line tool (Command Prompt, PowerShell, WSL2, etc.).
In this guide, you will learn the steps to change themes for the Windows Terminal app on Windows 10.
Enable Windows Terminal dark theme via Settings UI
To enable the dark mode on the Terminal app, use these steps:
-
Open Windows Terminal on Windows 10.
-
Click the menu (down-arrow) button and select the Settings option.
-
Click on Appearance.
-
Under the “Theme” section, select the Dark option. (You can also use the Light and Use Windows theme options.)
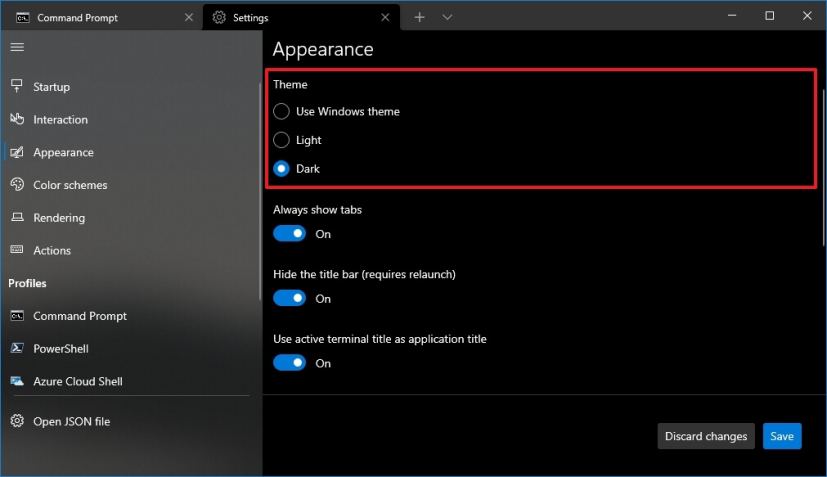
Appearance Theme settings -
Click the Save button.
Once you complete the steps, the theme color will be reflected in the frame, tabs, and settings.
If you want to customize the command-line colors, you have to change the color scheme settings.
Enable Windows Terminal dark theme via JSON file
To change the Terminal theme mode, use these steps:
-
Open Windows Terminal.
-
Click the menu (down-arrow) button and select the Settings option.
-
Click on Open JSON file.
-
In the “theme” option, set the parameter to dark. (You can also use “light” or “system“.)
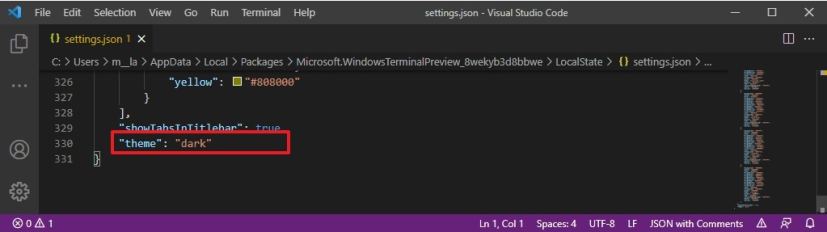
JSON theme option -
Use the Ctrl + S keyboard shortcut to save the file.
After you complete the steps, the theme will apply to the entire application.
