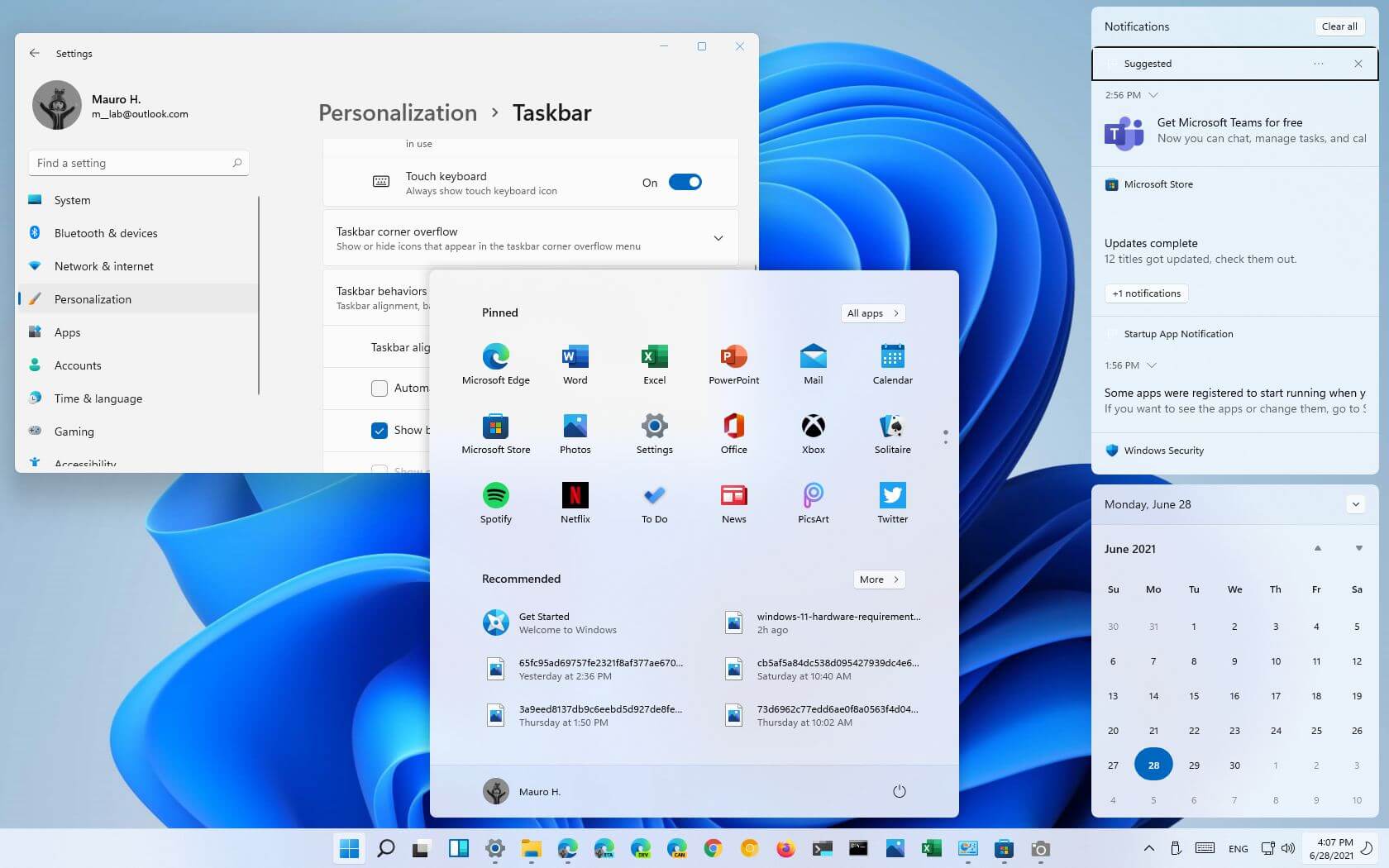
- Microsoft releases Windows 11 build 22000.51 in the Dev Channel.
- This flight includes new UI design changes, a centered Start menu and taskbar, and Widgets.
- You will also find the new File Explorer and Settings apps alongside many multitasking features.
- Build 22000.51 is ready for download for supported and unsupported hardware.
Microsoft is finally rolling out the Windows 11 build 22000.51 for PCs enrolled in the Dev Channel of the Windows Insider Program. This marks the first public preview that the company is making available for developers and testers, and it is a significant update with a slew of new features and changes.
Windows 11 build 22000.51, according to the Microsoft announcement, introduces the new UI design overhaul that the company showed off during the June 24 event, including the new Start menu, taskbar, action center, themes, and sounds. This flight also introduces a brand-new File Explorer, redesigned Settings, and a new Widgets feature.
Furthermore, build 22000.51 includes many multitasking-focused features, including Snap layouts, Snap groups, and Desktops. In addition, you will get a first look at the new Microsoft Store app and a lot more.
What’s new on Windows 11 build 22000.51
Here’s everything that Microsoft has been working on for Windows 11 build 220000.51:
New UI design changes
Starting with build 22000.51, Windows 11 comes with rounded corners across the experience (for example, for menus, buttons, and windows) and new animations for resizing apps and while interacting with the taskbar.
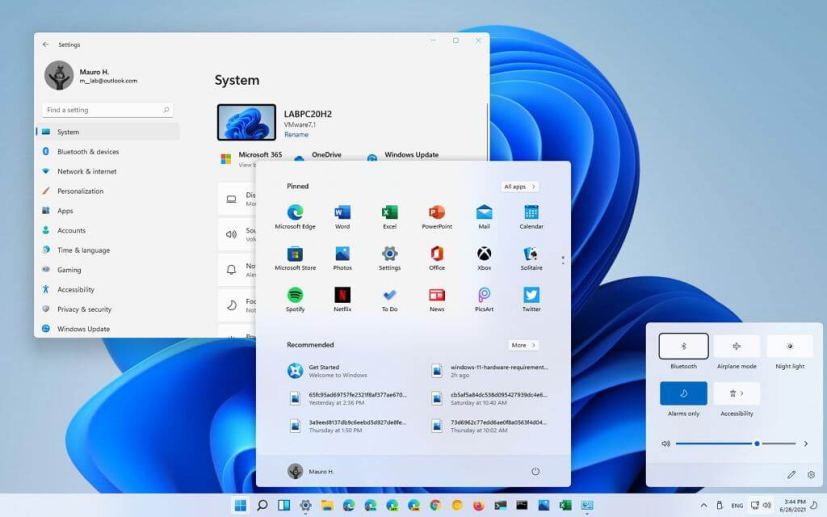
Start menu
In this flight, the first thing you will find is the new Start menu that ditches the Live Tiles in favor of the traditional icons and promotes your recent files in the new “Recommended” section.
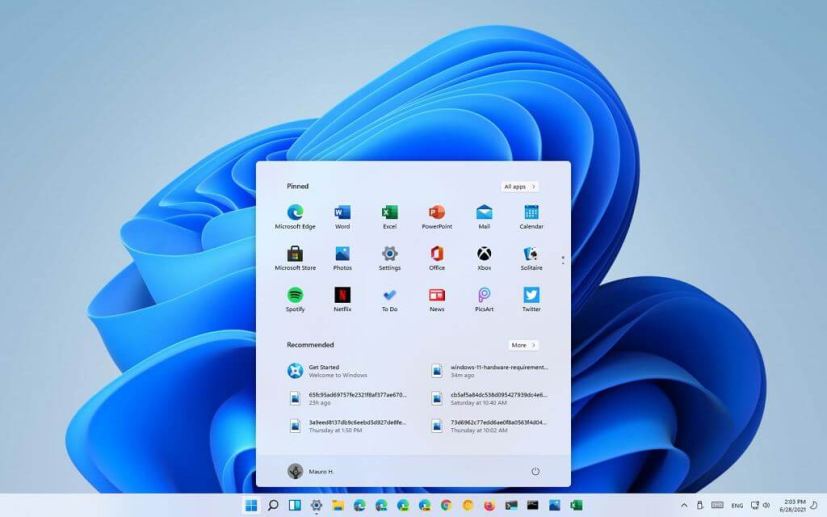
Taskbar
Although it looks similar to the previous version, the taskbar on Windows 11 is new, and it has a center design with new animations and new buttons for Start, Search, and TaskView.
Notification Center and Quick Settings
Windows 11 ditches “Action Center” in favor of the new Notification Center and Quick Settings experiences. When you click, the time and date icon will now open (Windows key + N keyboard shortcut) the new Notification Center that includes all your notifications and the calendar view.
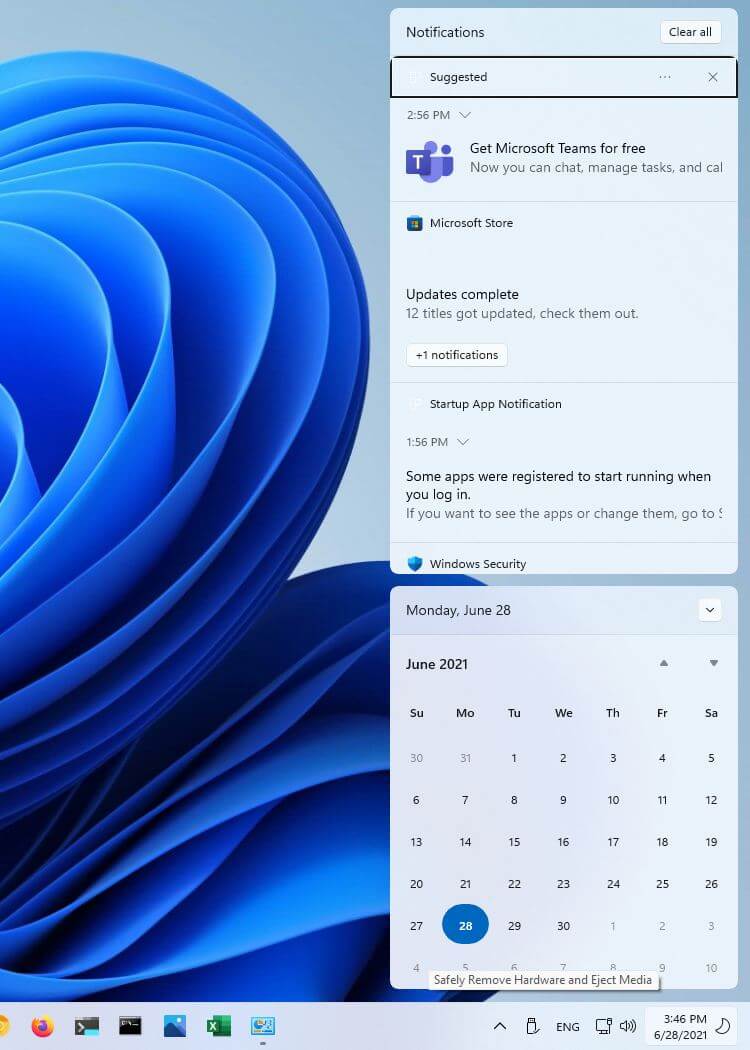
Then there is a new Quick Settings experience that you can open by clicking the group of system tray icons next to time and date information or using the Windows key + A keyboard shortcut. This flyout is where you will find common settings like Volume, Brightness, Wi-Fi, Bluetooth, and Focus Assist. Directly above your Quick Settings, you will see media playback controls when playing music or videos in Microsoft Edge or streaming music in apps.
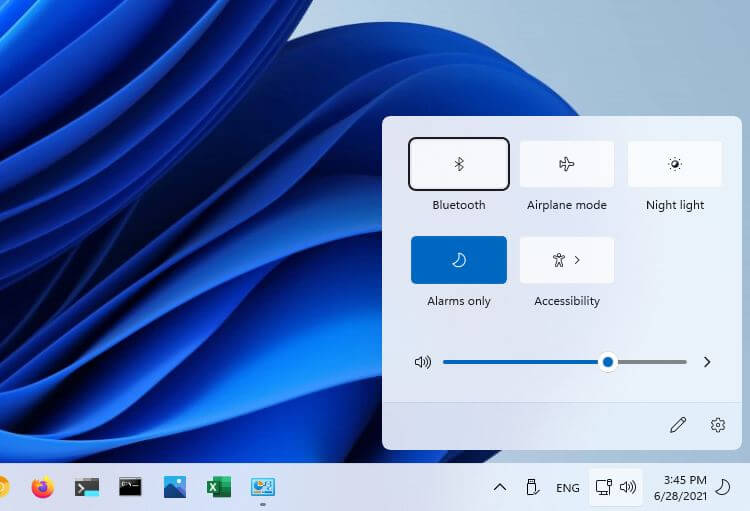
Windows 11 Themes
Windows 11 build 22000.51 ships with new default light and dark themes, and there are four additional themes with a bunch of new beautiful images.
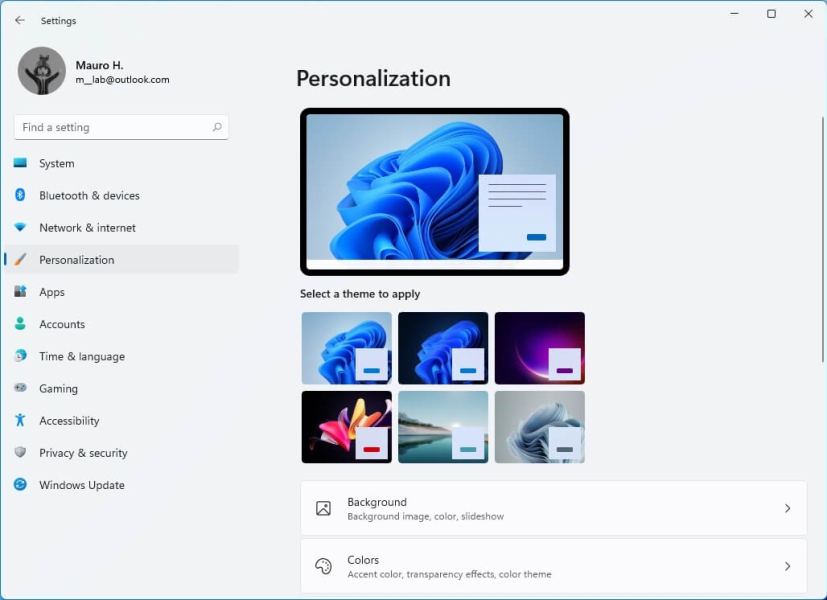
Sounds
Microsoft is also updating the soundtrack for Windows 11 with new sounds for common actions using a new theme designed to be lighter and more atmospheric.
In addition, the new sounds are slightly different depending on the theme mode you are using. The startup sound for Windows also makes its return in which you will hear when your PC boots up to the Lock screen and is ready to go for you to log in.
File Explorer
In this new version, we are also finally getting a new version of File Explorer that includes the same classic look but with a clean and modern interface.
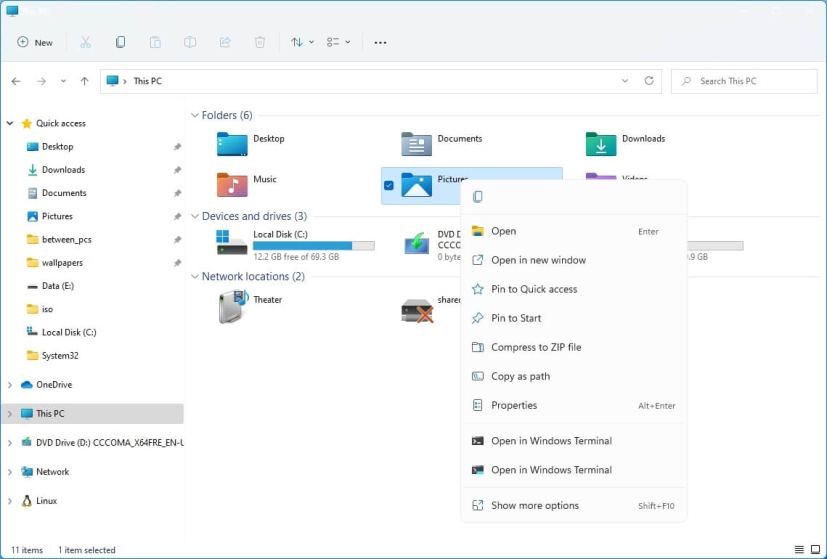
There’s a new content menu when right-clicking items within the app or on the desktop. According to Microsoft, app developers will be able to extend the new context menus.
Widgets
In Windows 11, “Widgets” is a new feature similar to “news and interests,” and it features valuable information like weather, news, sports, stock, and traffic in Live Tile-style cards, but it has a new design that slides in from left, it provides the time, and a search box to look stuff on the web quickly. You can open Widgets using the bottom in the taskbar, or you can use the Windows key + W keyboard shortcut.
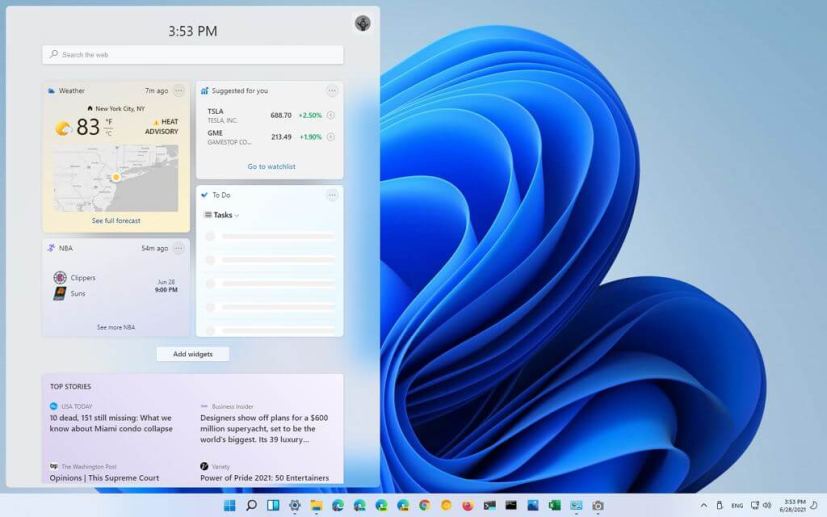
You can personalize your experience by adding or removing widgets, re-arranging, resizing, and customizing the content. The default set of information currently focuses on your calendar, weather, local traffic, your To-Do lists, photos from OneDrive, sports and esports, stock watchlist, and tips.
Multitasking
Microsoft is also introducing three main multitasking features, including Snap layouts, Snap groups, and Desktops.
Snap layouts
“Snap layouts” lets you hover over a window’s maximize button to see available snap layouts, then clicking on a zone to snap the window. You will then be guided to snap windows to the rest of the zones within the layout you selected. On smaller screens, you will see a set of 4 snap layouts or 6 layouts on larger screens. You can also open the snap layouts flyout with the Windows key + Z keyboard shortcut.
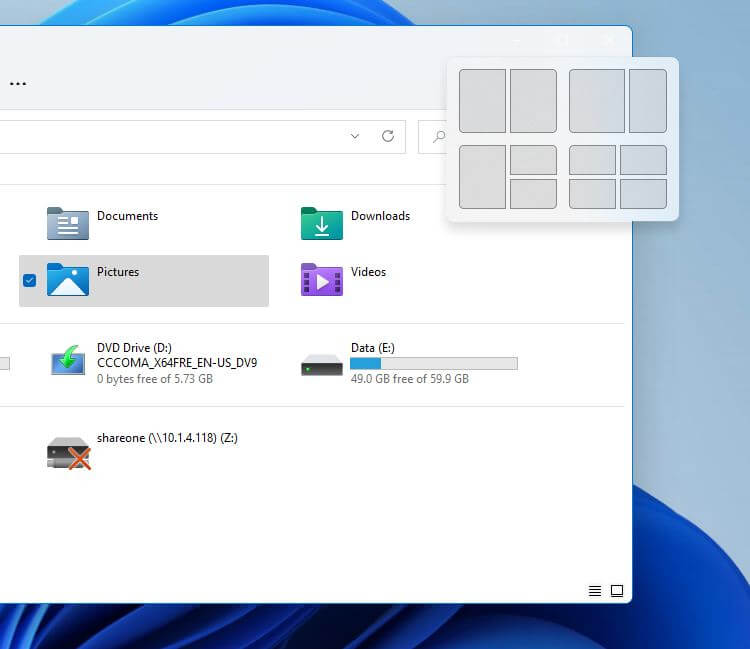
Snap groups
“Snap groups” are a way to switch back to your group snapped windows when switching to a different app. For example, you can snap together at least two apps. Then hover over one of these open apps on the taskbar to find the snap group and click to switch back.
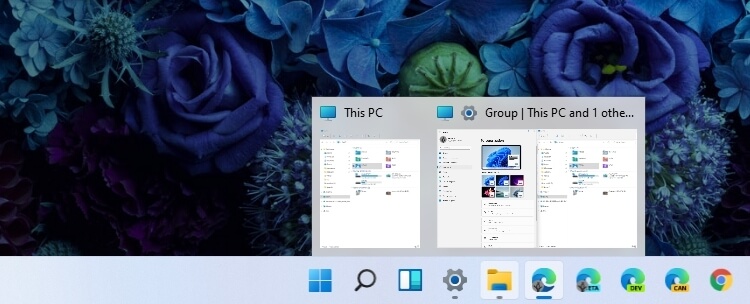
Desktops
“Desktops” is the same a Virtual Desktops, but not it has a new name and other improvements. The feature allows you to create virtual desktops to separate your work, and each desktop can have its own background image. You can open Desktops using the new button in the taskbar or using the Windows key + Tab keyboard shortcut.
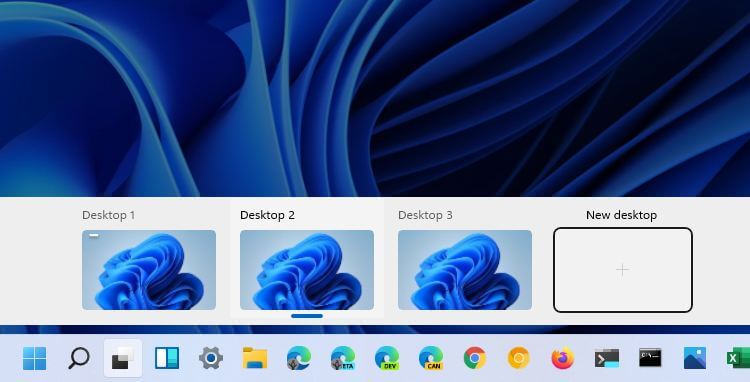
Docking
On this new flight, you will also find a feature that makes it easier to use external monitors with your laptop. For example, when you undock your laptop, the windows on the external monitor will be minimized. Then when you re-dock your computer to your monitor, Windows 11 will put everything back as it was before. The setting is available under System > Display > Multiple Displays.
A new Microsoft Store
Windows 11 build 22000.51 also introduces a new Microsoft Store app. The new app features a brand new look, with the menu aligned to the left side and many changes that will allow developers to host virtually any application, whether they are Win32 apps, Progressive Web Apps, or Universal Platform Apps.
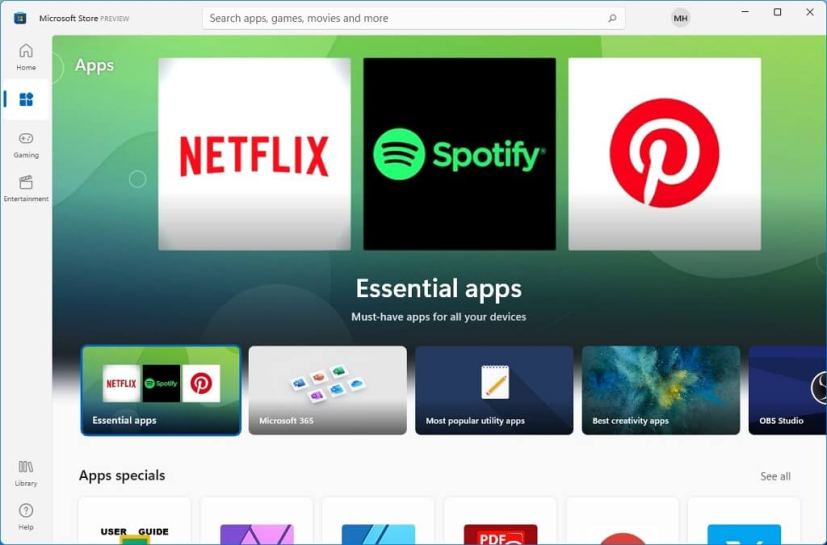
Input improvements
As for the input improvements, there is a new touch keyboard experience that features 13 new themes for the touch keyboard, including three hardware matching themes for Surface devices.
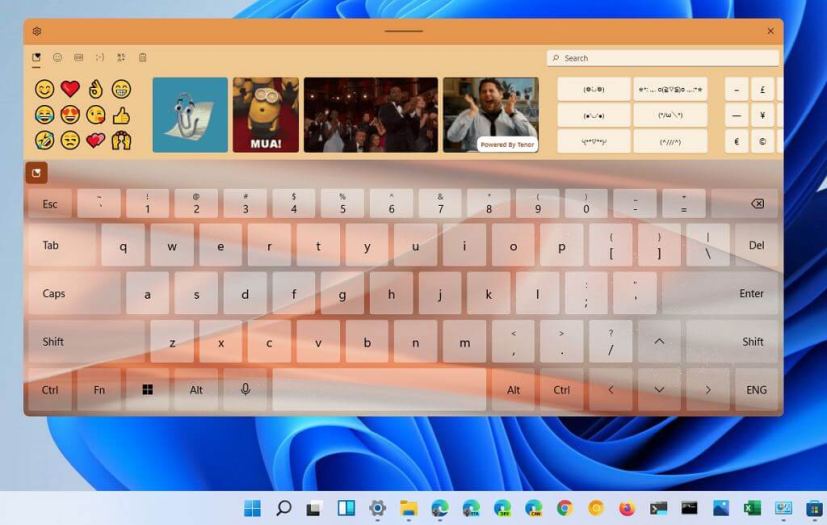
You will find a new voice typing app to type with voice. It’sIt’s off by default, but you can open it from the voice typing settings or using the Windows key + H keyboard shortcut.
Microsoft is introducing new touch gestures to switch between apps and desktops with smooth transitions.
The gestures are like the touchpad gestures but have thoughtful improvements explicitly designed for touch. Here’s a list you can try:
Three-finger gestures:
- Swiping left/right – quickly switch to the last used app window.
- Swiping down – go back to the desktop (if you follow it with a swiping up, you can restore the app windows).
- Swiping up – open Task View to browse all app windows and desktops.
Four-finger gestures:
- Swiping left/right – switch to the previous/next desktop
- Swiping up/down – (same with three-finger ones).
In addition, there is a new pen menu that you can open by clicking the pen icon at the lower right on your taskbar.
If the pen icon is not available, you can enable it by right-clicking on the taskbar and going to Taskbar settings to enable it.
Finally, you can switch between additional languages and keyboards using the switcher that will show up at the lower right on your taskbar next to Quick Settings. You can also use the keyboard shortcut Windows key + Spacebar to toggle between input methods.
Display improvements
Windows 11 builds 22000.51 ships with Dynamic Refresh Rate, which allows the device to automatically boost the refresh rate when you’re inking or scrolling and lower it when you don’t need it so that the laptop can save power.
The option is available on Settings > System > Display > Advanced display, and under “Choose a refresh rate,” select a “Dynamic” refresh rate.
Other features include Auto HDR to automatically convert SDR games into HDR content, Content Adaptive Brightness (CABC), HDR support to color-managed apps, and HDR certification.
Settings brand-new experience
Windows 11 comes with a redesigned Settings app. The new experience introduces a new UI design with colorful icons, rounded corners, and new semitransparent visuals. Also, you will no longer find a homepage, as the app default straight into the System settings, and all the settings have been reorganized.
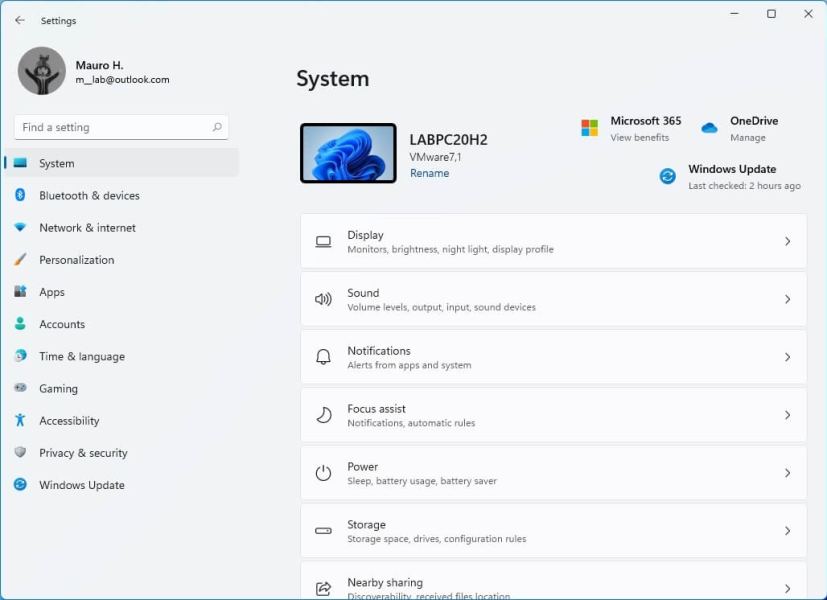
In addition, the pages now show breadcrumbs as you navigate deeper into Settings to help you know where you are and not lose your place.
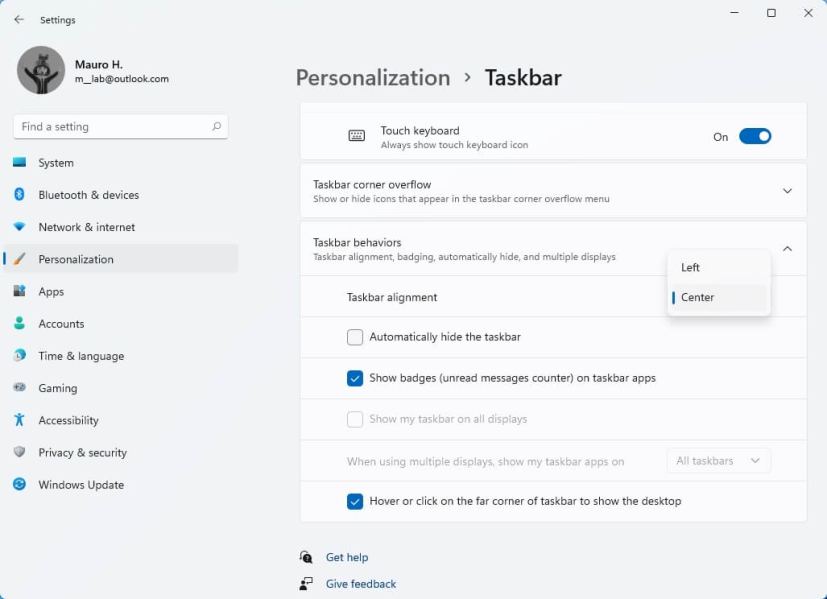
You will also see new hero controls at the top that highlight key information and frequently used settings for you to adjust as you need.
New out-of-box experience (OOBE)
In build 22000.51, we are also getting a first look at the setup experience, also known as the out-of-box experience, that has been redesigned with brand new colorful animated iconography and a more modern light theme. We looked into the OOBE before, so you can watch this video to get a first look at the first experience.
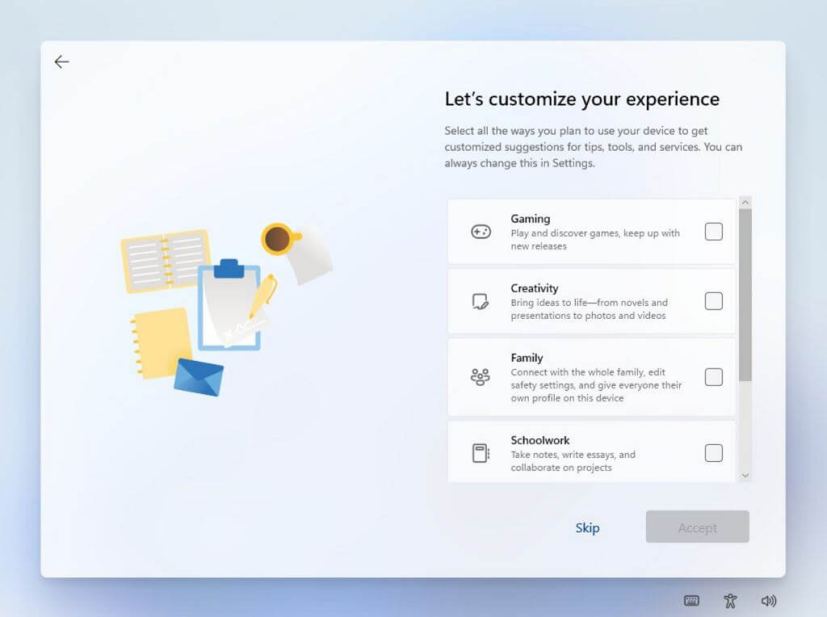
Also, based on feedback, Microsoft has added the ability to name your PC during the setup experience.
Wi-Fi 6E support
As part of the networking improvements, Windows 11 now comes with support Wi-Fi 6E.
Installing Windows 11 build 22000.51
If you want to download and install the Windows 11 build 22000.51, you need to enroll your device in the Dev Channel using the “Windows Insider Program” settings from the “Update & Security” section.
Once you enroll the computer in the program, you can download build 22000.51 from the “Windows Update” settings by clicking the Check for Updates button.
However, you will need a device that meets the minimum system requirements to receive the update if you are new to the Windows Insider Program.
If you are an existing Insider, you can upgrade to the first preview of Windows 11 without restrictions. But, if your computer doesn’t meet the minimum requirements, you won’t be able to install the final version when the new OS releases.
In the case that your computer meets the minimum requirements, then you will continue to be able to test the preview of Windows 11.
