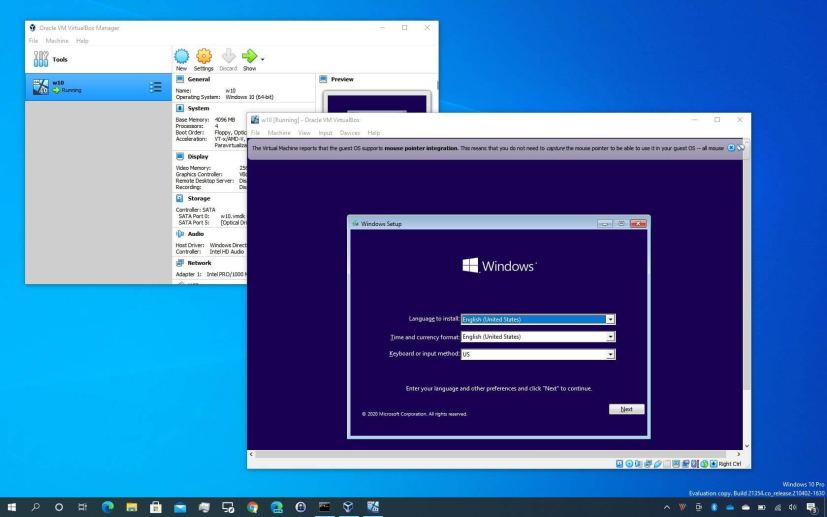
VirtualBox provides a free and easy way to create a virtual machine to run Windows 10 (or another OS) alongside the main installation without the need for extra hardware, and here’s how to set it up.
A virtual machine is a virtualization technology that allows you to run multiple operating systems in containers isolated from the main installation as a separate device but without the extra hardware.
Usually, the ability to create a virtual machine can come in handy in many scenarios. For example, to test untrusted applications, run legacy programs in older versions of Windows, install different operating systems like Linux or keep specific work separate. You can also use it to install and run Windows Insider Preview builds without the need for another computer.
In this guide, you will learn the steps to create a VirtualBox virtual machine with Windows 10.
How to install Windows 10 on VirtualBox
If you plan to set up one or multiple Windows 10 virtual machines, you will need to install VirtualBox, download the latest ISO file of Windows 10, and then continue with the instructions below.
To create a virtual machine to host a Windows 10 installation, use these steps:
-
Open VirtualBox.
-
Click the Machine menu and select the New option.
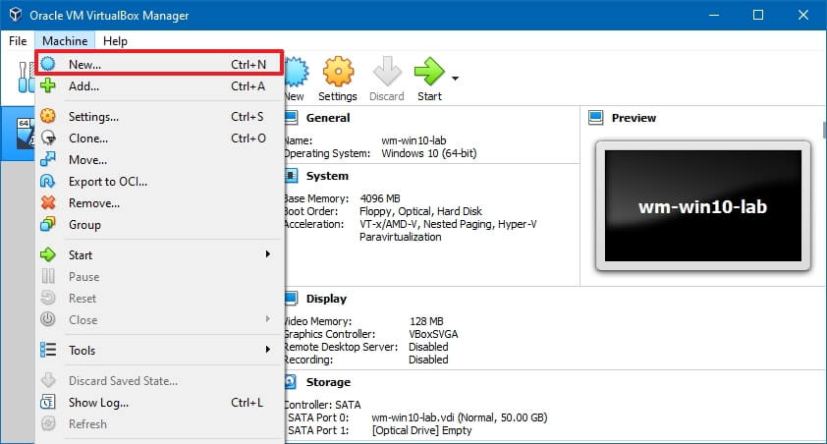
Create vm option -
In the Name field option, confirm a descriptive name for the virtual machine. For example, vm-win10-lab.
-
(Optional) In the Machine Folder option, select the folder location to create the Windows 10 VM.
-
In the “Type” option, select the Microsoft Windows platform option.
-
In the Version option, select the Windows 10 (64-bit) option.
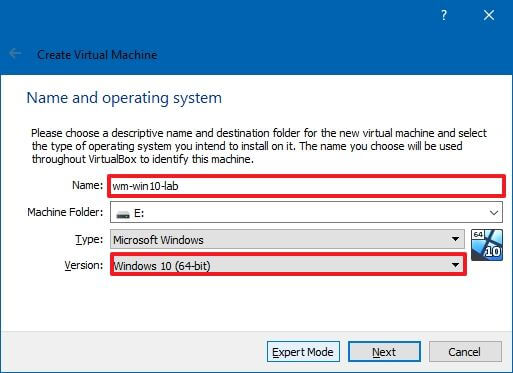
Virtual machine OS settings -
Click the Next button.
-
Specify the amount of system memory to allocate for the machine.
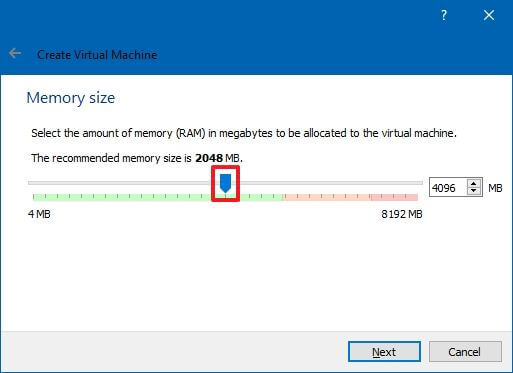
VirtualBox vm RAM configuration Quick tip: Ideally, you want to give it at least 4GB of RAM, but this setting will depend on the amount of physical memory available on the device and the applications you will be using. -
Select the Create a virtual hard disk now option.
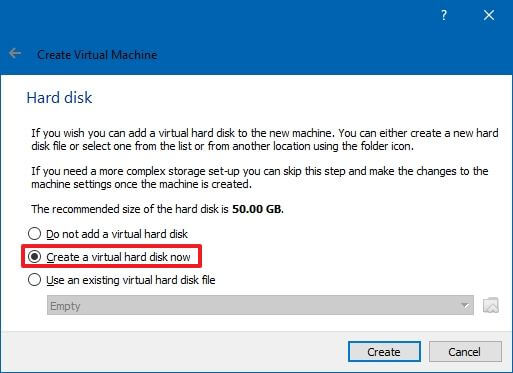
VirtualBox vm hard disk configuration -
Click the Create button.
-
Select the VDI (VirtualBox Disk Image) option.
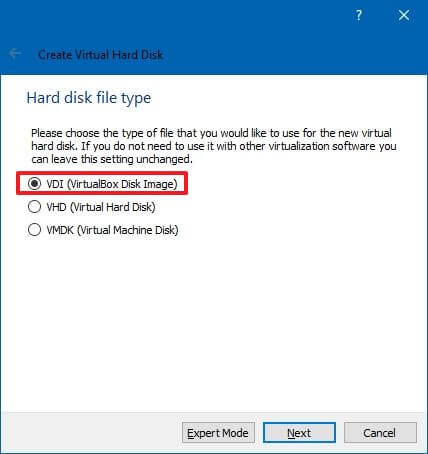
VDI hard disk type Quick note: The application supports multiple hard drive file types, including VDI, VHD (Virtual Hard Disk), and VMDK (Virtual Machine Disk). While every option has its advantages and disadvantages, the VDI option is optimal for most use cases for general purposes. -
Click the Next button.
-
Select the Dynamically allocated option to grow the size of the drive as needed.
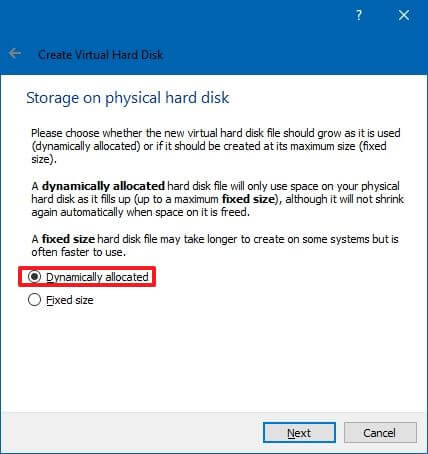
Storage dynamically allocated option -
Click the Next button.
-
Specify the size of the virtual hard drive.
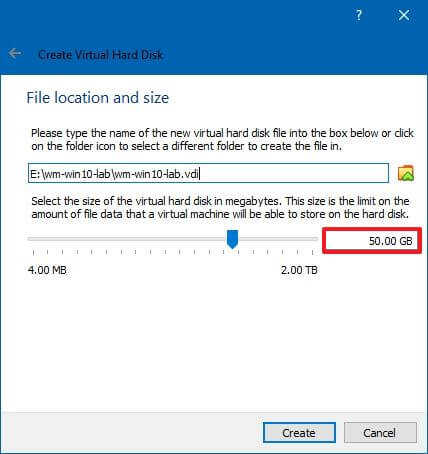
VirtualBox create a virtual drive Quick note: The default 50GB is suitable for installation and light applications, but the size will depend on the applications and files you want to store in the drive. -
Click the Create button.
-
Right-click the newly created virtual machine from the left side and select the Settings option.
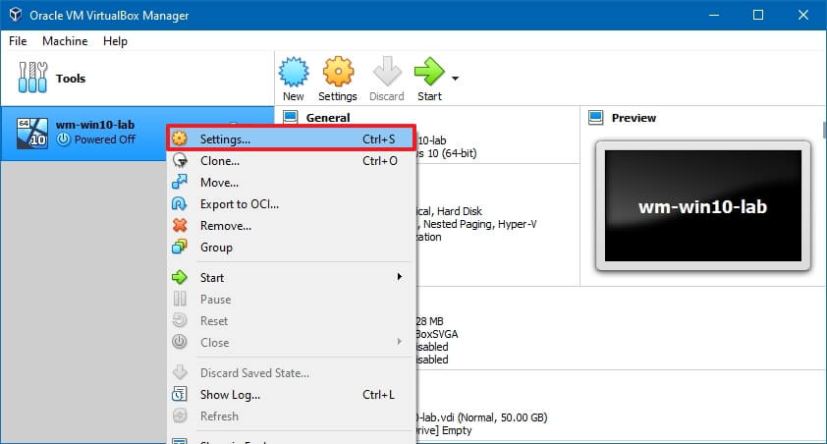
Virtual machine settings option -
Click on System.
-
Click the Motherboard tab.
-
(Optional) In the Boot order option, configure the boot order by selecting the item and using up and down arrows on the left. Or clear the item check box to disconnect peripherals.
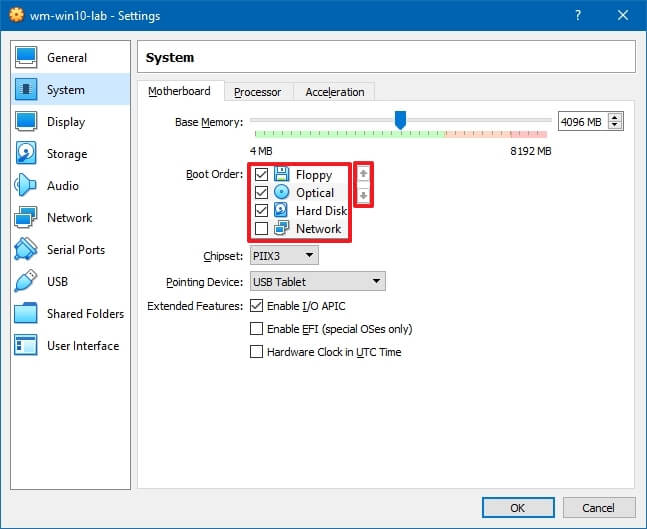
VirtualBox change boot order -
Click the Processor tab.
-
In the Processors option, use the slider to select how many processors to allocate for the Windows 10 virtual machine.
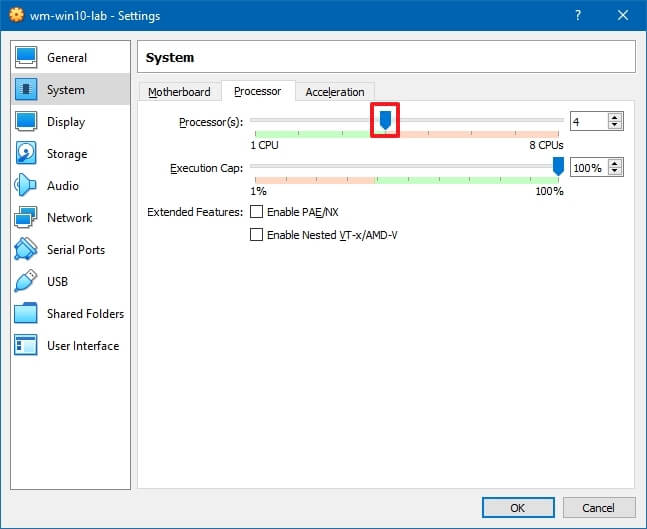
Virtual machine CPU allocation Quick note: The selection will depend on your hardware capability, but usually, you want to give at least two to four cores per machine. -
Click on Storage.
-
Under the “Storage Devices” section, select the Optical Drive (disc icon) option.
-
Under the “Attributes” section, click the disc icon menu, and select the Choose a disk file option.
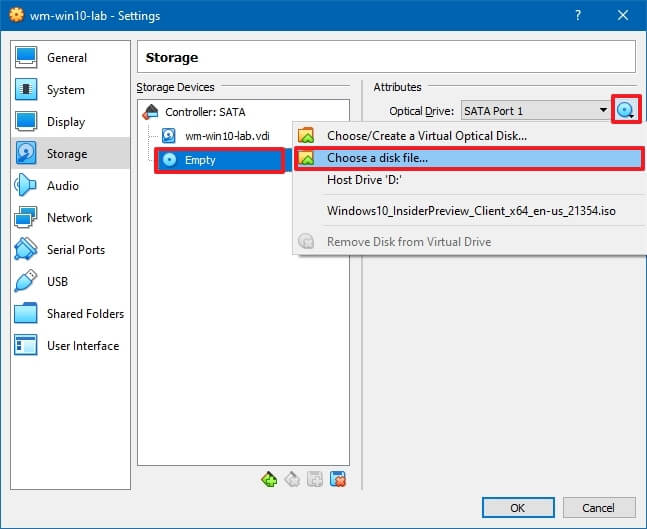
VirtualBox mount Windows 10 ISO -
Select the Windows 10 ISO file.
-
Click the Open button to mount the installation media.
-
(Optional) Click on Display.
-
Click the Screen tab.
-
(Optional) In the Acceleration option, check the Enable 3D Acceleration option to improve video performance.
Important: If Windows 10 graphics do not behave as expected (for example, transparent taskbar), you may want to consider disabling this option. -
In the Video Memory option, use the slider and specify the virtual machine’s amount of video memory. (The more, the better.)
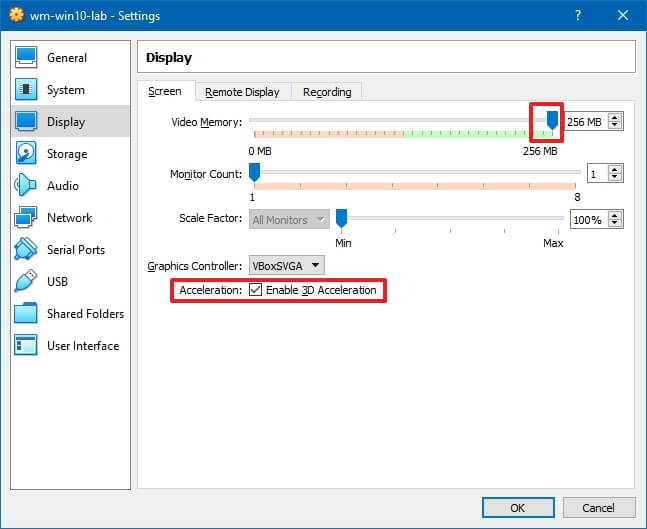
Virtual machine video memory allocation -
Click the OK button.
-
Right-click the virtual machine, select the Start submenu and choose the Normal Start option.
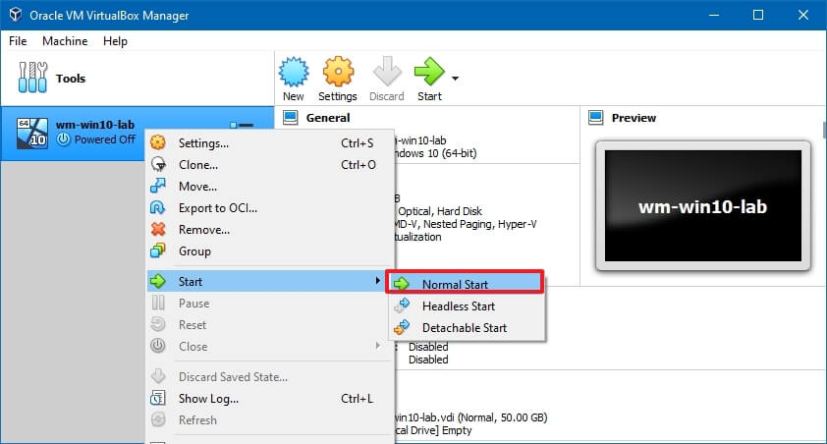
Start virtual machine option -
On the “Windows Setup” page, click the Next button.
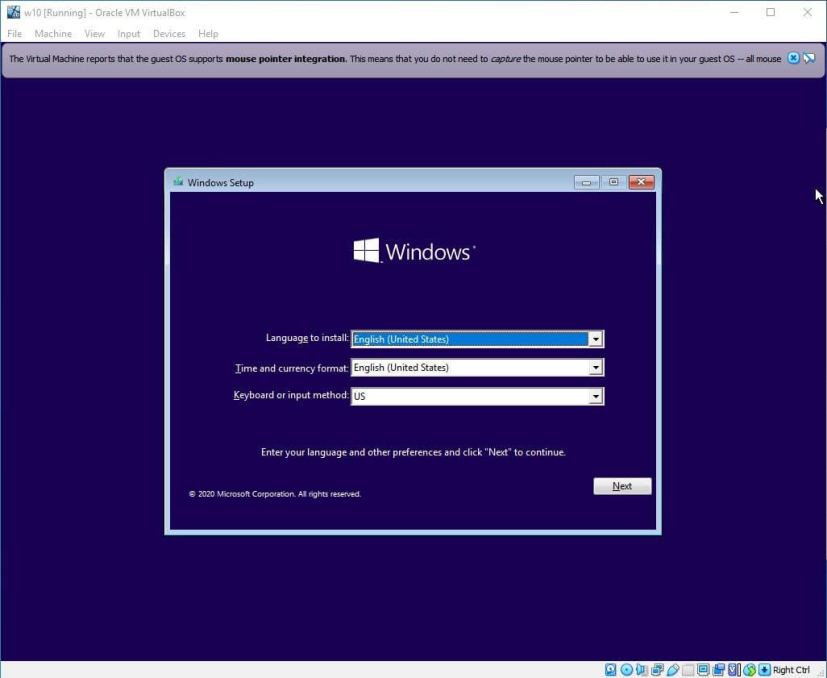
Install Windows 10 on VirtualBox -
Click the Install now button.
-
Confirm a valid product key to activate Windows 10.
Quick note: You can skip this step, but since you will be setting up a new device, you will need a new product key to activate Windows 10. After the installation, you can enter the key on the “Activation” settings page. -
Click the Next button.
-
Accept the licensing agreement.
-
Click the Next button.
-
Click the Custom: Install Windows only (Advanced) option to perform a clean install of Windows 10.
-
Select the Drive 0 Unallocated Space drive.
-
Click the Next button to continue with the installation.
-
Continue with the on-screen directions to finish the out-of-box experience (OOBE) to complete the installation.
-
After the installation, while on the Windows 10 desktop, click the Devices menu and select the Insert Guest Additions CD image option.
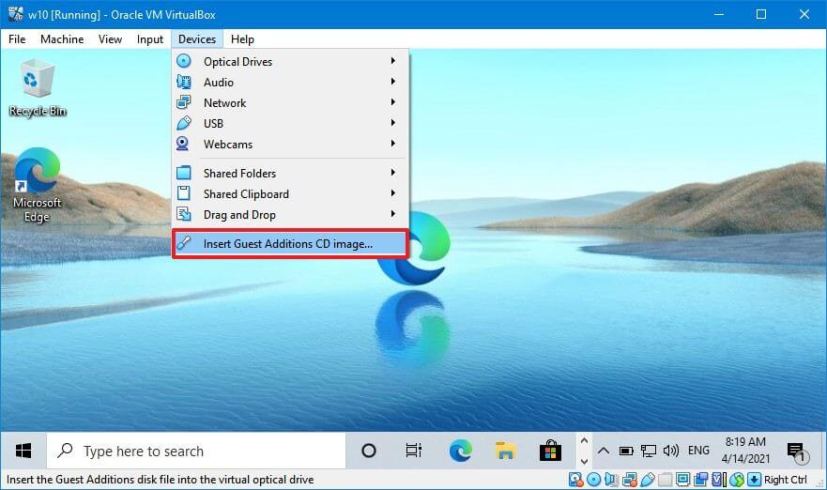
Insert Guest Additions CD image Quick note: The Guest Additions is the package that contains all the VirtualBox drivers to allow the operating system to work correctly in the virtual environment. -
Open File Explorer in the virtual machine (Windows key + E keyboard shortcut).
-
Click on This PC from the left side.
-
Under the “Devices and drives” section, double-click to open the VirtualBox Guest Additions disc.
-
Double-click the VBoxWindowsAdditions.exe file to launch the installer.
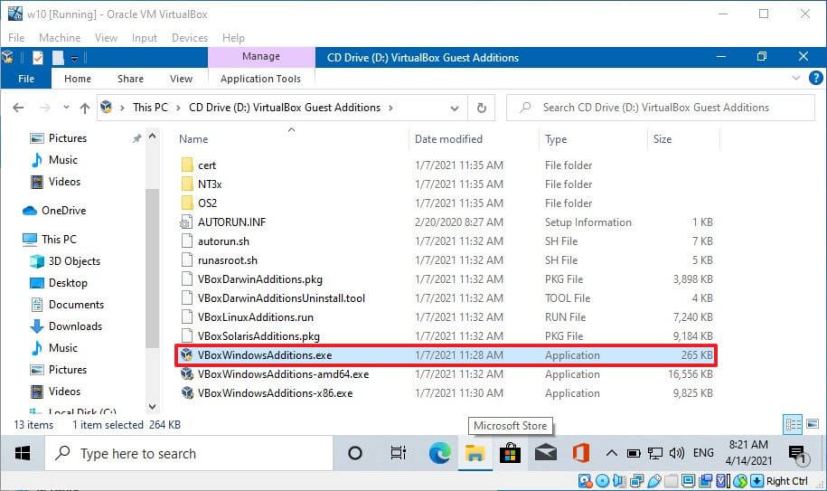
VBox Windows Additions -
Click the Next button.
-
Click the Next button again.
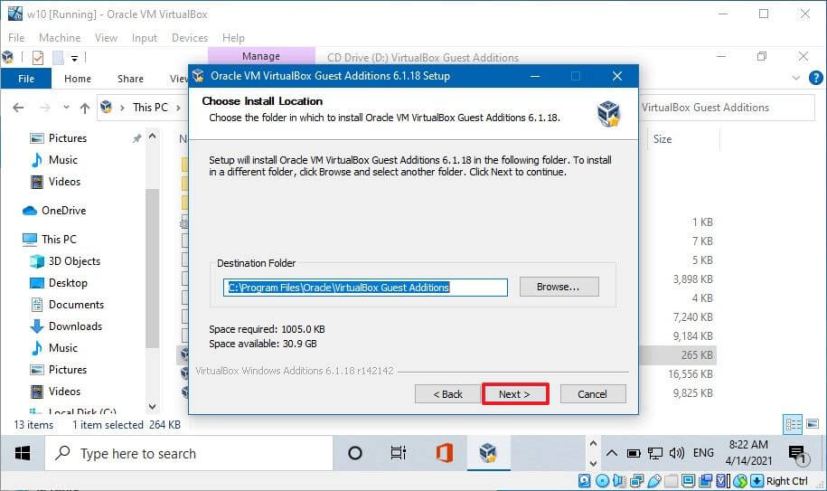
Virtual drivers install location -
Click the Install button.
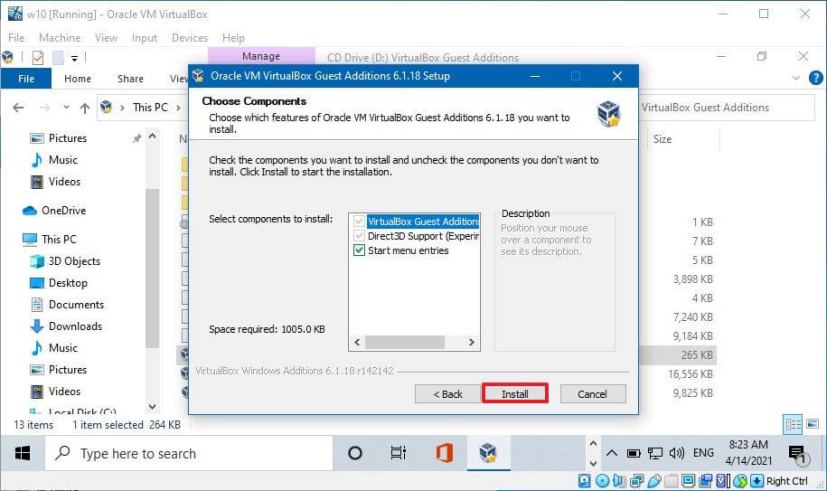
VirtualBox install Windows 10 drivers -
Select the Reboot now option.
-
Click the Finish button.
Once you complete the steps, the virtual machine will restart, and you can start using Windows 10 in a virtual environment.
While you can use VirtualBox to create virtual machines, Windows 10 also includes several features to avoid third-party virtualization technologies. For example, Windows Sandbox to test applications, Microsoft Defender Application Guard to load untrusted websites, and the Windows Subsystem for Linux 2 run distros of Linux like Ubuntu or Kali.
