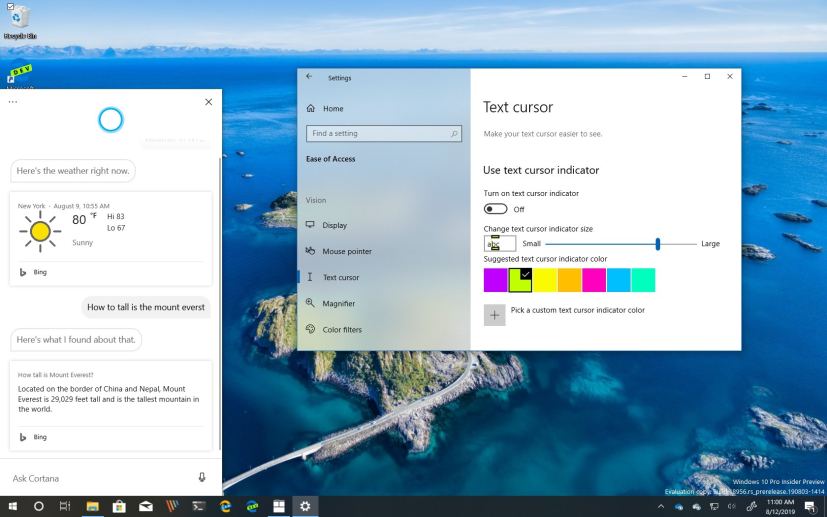Windows 10 version 2004, May 2020 Update, is the ninth major refresh released on May 27, 2020, with new features and enhancements to improve performance, security, and productivity.
If your device is compatible, similar to previous releases, you’ll receive a notification to download the feature update manually through Windows Update. If you’re a “seeker,” you can force the upgrade by clicking the Check for updates button in the Windows Update settings, and then click the Download and install button. Alternatively, you can also install the new update using the Media Creation Tool to do a clean or in-place upgrade. In addition, you can use the Update Assistant or you can even download the ISO file to create a USB bootable media that you can use to upgrade.
For a successful upgrade, you can follow this guide that includes everything you need to know to complete the installation without problems. If you’re not ready to upgrade, you can use this guide to prevent Windows 10 from installing the May 2020 Update on your computer. Also, check out the best features available with the May 2020 Update.
What’s new on Windows 10 version 2004, May 2020 Update
All new features and changes with Windows 10 2004 (May 2020 Update), include new Cortana app, Windows Search, Windows Hello, native support for network cameras, Cloud Download for Reset this PC, Windows Subsystem for Linux 2, Windows 10 Settings improvements, Virtual Desktops, and more.
- Desktop features and changes on Windows 10 version 2004
- Settings features and changes on Windows 10 version 2004
- Input features and changes on Windows 10 version 2004
- System features and changes on Windows 10 version 2004
- Graphics features and changes on Windows 10 version 2004
- App features and changes on Windows 10 version 2004
Desktop features and changes on Windows 10 version 2004
As part of the desktop changes, Windows 10 version 2004 brings new features to the Lock screen, Start menu, Windows Search, virtual desktops, Cortana, File Explorer, Task Manager, and Action center.
Lock screen
As part of the Lock screen improvements, Windows 10 version 2004 now includes support to authenticate into your account using your PIN while in Safe mode. In the past, you were still required to use a password while in Safe mode, even though PIN authentication was configured.
Also, starting with this new version, Windows 10 introduces a new Windows key + Ctrl + Shift + L keyboard shortcut to help you investigate problems with the login screen. You can try this feature by using the shortcut while your device is locked, reproduce the issue, and invoke the shortcut again to produce a reference number that you can share when reporting the problem.
Start menu
Beginning with the May 2020 Update, when opening the Start menu, you’ll notice a new list called “Start typing to search” with quick access to search for online results, apps, and documents, which should make it clear that users can simply start typing to search without the need to actually open the Search experience from the taskbar.
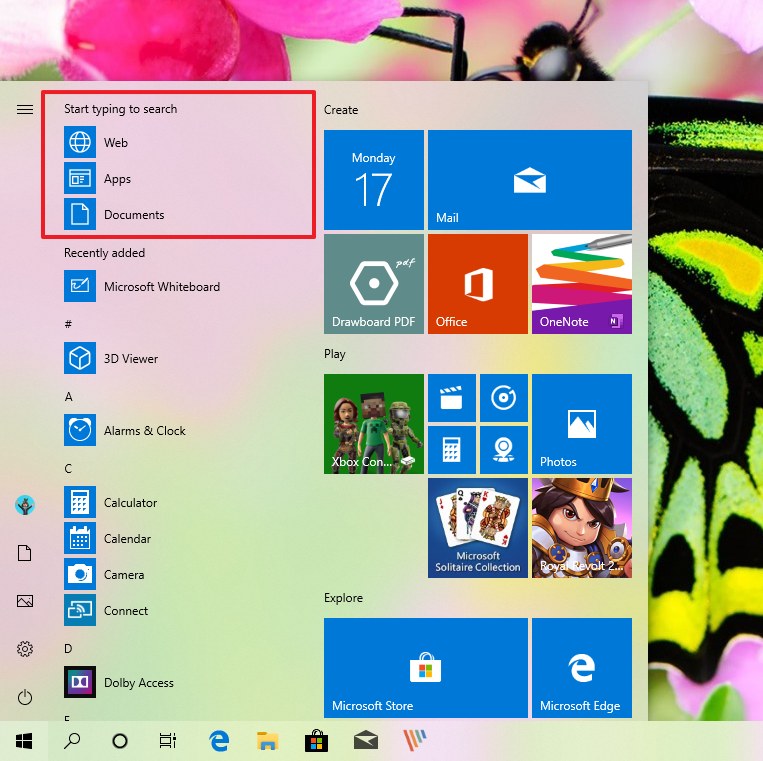
Windows Search improvements
The spell checker technology for Windows Search now intelligently understands and corrects small typos for search queries, such as “powerpiont” and “exce;” which previously would return no results.
In addition, the search experience is also receiving an update to show related results when searching settings that don’t match the query. For example, if you type “free space” the best match will include “Turn on storage sense” with a “Related: free up” label to help understand the result.
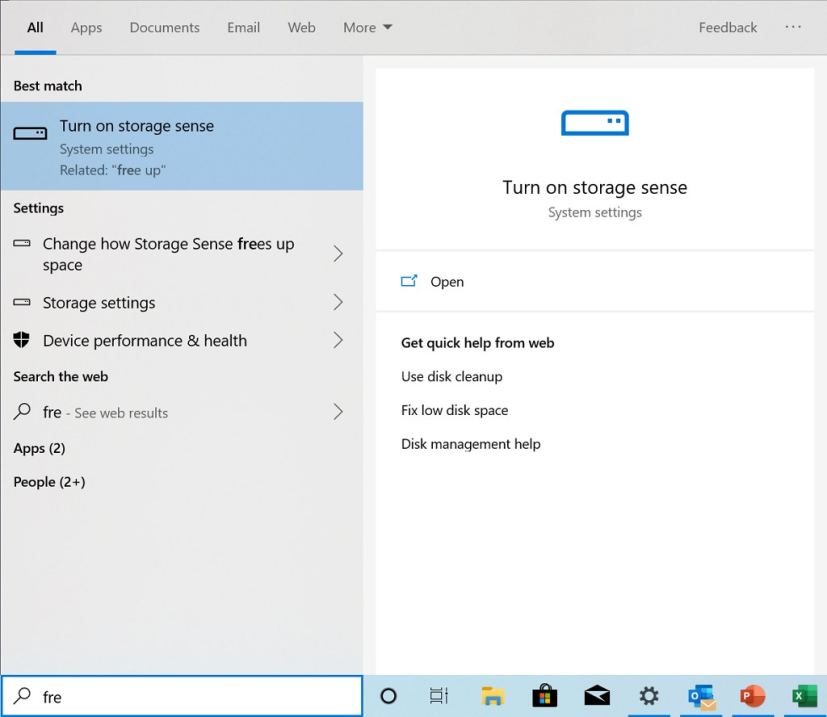
Starting with this new version, Windows Search ships with a new algorithm that detects high disk usage and activity to minimize the usage of system resources while indexing. This means that to minimize performance issues, the indexer will stop or throttled when gaming mode, power savings mode, or low power mode is enabled. Or when the device is waking up after being in low power mode or in a logon state or goes from AC to DC power, or CPU usage goes above 80 percent, disk usage goes above 70 percent, the battery charge is less 50 percent, or the display state goes to screen off.
In addition, there are some specific improvements for developers to prevent searches of certain repositories and project folders to improve disk usage.
In this new version, to improve system performance while compiling and syncing large code bases in the default indexed location, Windows 10 is updating the indexing behavior to exclude common developer folders, such as .git, .hg, .svn, .Nuget, and more by default.
Virtual desktops
If you use virtual desktops to separate your different tasks, you can now click the header of the desktop thumbnail to specify a custom name.
Also, you can also right-click the thumbnail of the desired desktop in Task View, and select the Rename option to rename the virtual desktop.
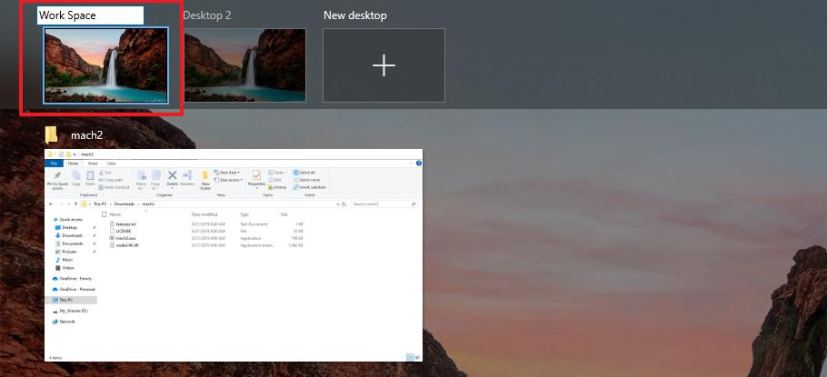
Cortana
Windows 10 now ships with a new Cortana app that updates through the Microsoft Store and provides a new chat-based interface with the ability to type or speak to the assistant.
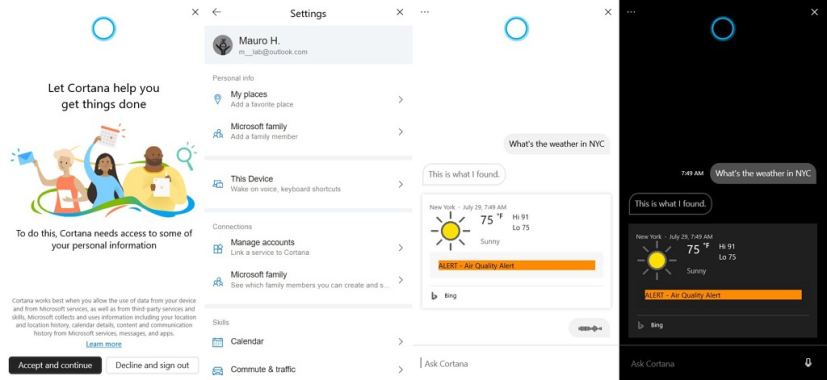
The app now supports the light and dark theme available on Windows 10, and the new experience offers less intrusive screen for “Hey Cortana” queries that can stay in the flow while you work. Also, the assistant has been updated with new speech and language models, significantly improved performance, and you can now drag and resize Cortana like any other regular app.
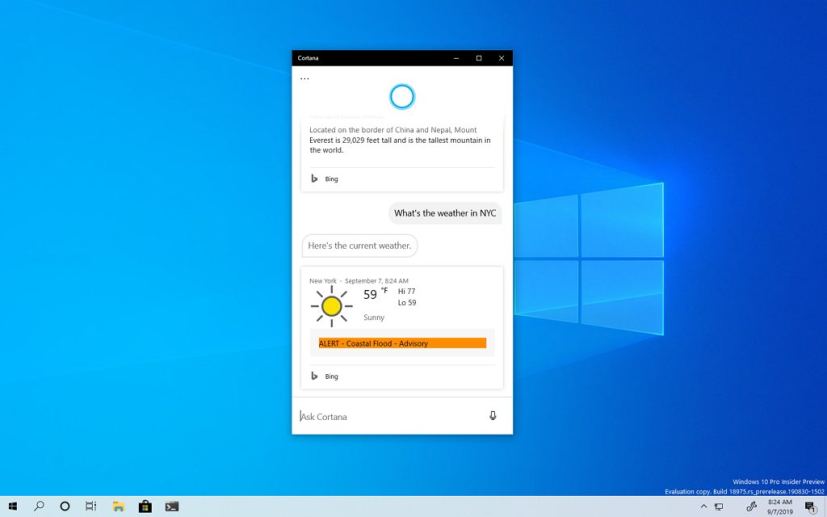
As a result of this change, you’ll no longer find references of Cortana in the homepage of the Settings app.
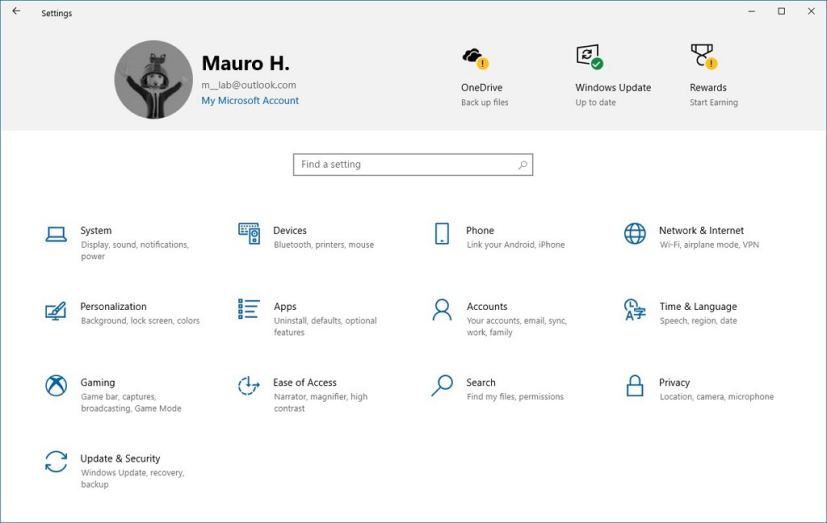
Or the “Speech” settings page.
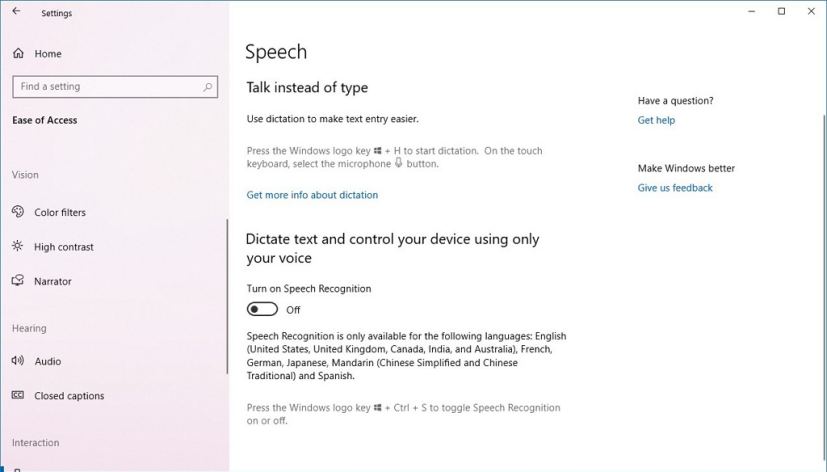
File Explorer
Although HomeGroup is no longer a feature on Windows 10, the option was still available in the File Explorer context menu. However, starting with Windows 10 version 2004, when right-clicking a folder, you’ll no longer see the HomeGroup entry within the “Give access to” submenu.
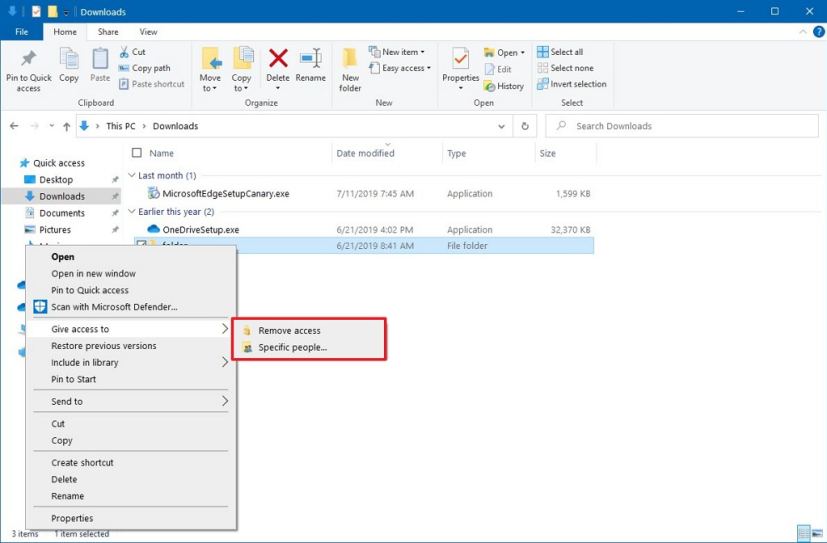
As for changes in File Explorer, Windows 10 version 2004, updates the context menu logic, so when you right-click on a .HEIC image file, you’ll now have the option to “Print” or “Set as Desktop Background,” as you can with other image file types.
Task Manager
In this update, you’ll even find an updated Task Manager “Performance” tab, which now shows the drive type (for example, SSD), which should come in handy on devices with multiple hard drives.
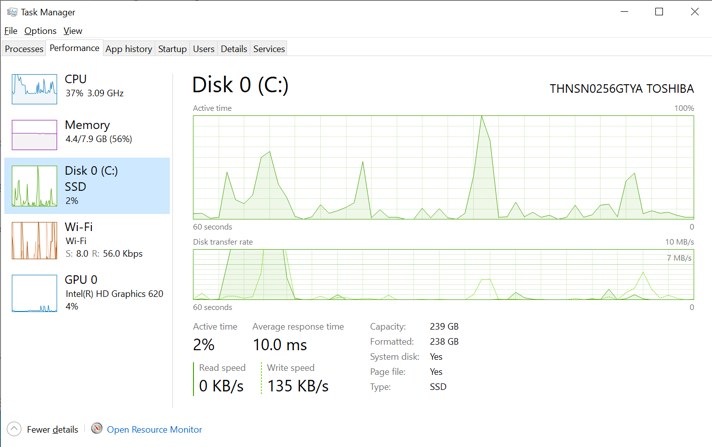
The “Performance” tab in Task Manager now adds support to monitor temperature on dedicated graphics cards.
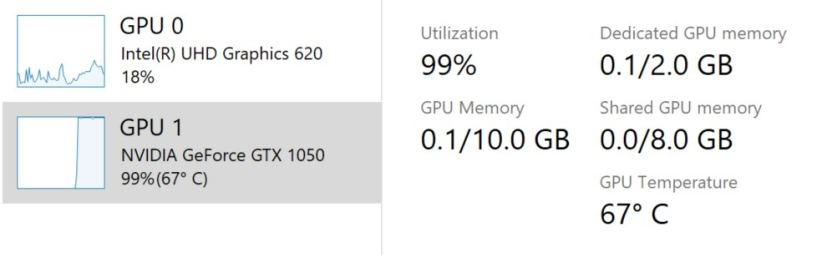
Also, Microsoft has updated the “Details” tab of Task Manager, and now when you right-click a process, a Provide Feedback will now be listed after End Task and End Process Tree (rather than between).
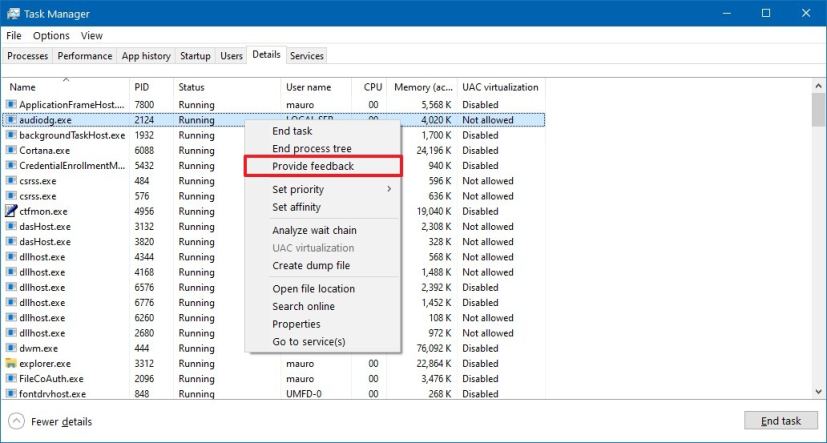
Action center and Notifications
Windows 10 May 2020 Update also includes new refinements for the notification settings. For example, now notification toasts include an inline option to turn off notifications for that app or open the app’s notification settings.
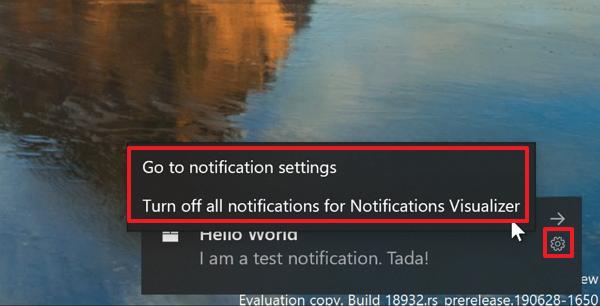
Also, users without a first party backup solution will now see a friendly reminder to consider setting up a backup option that is included with Windows 10. (If you’d prefer to turn this off, there is an option in the notification.)
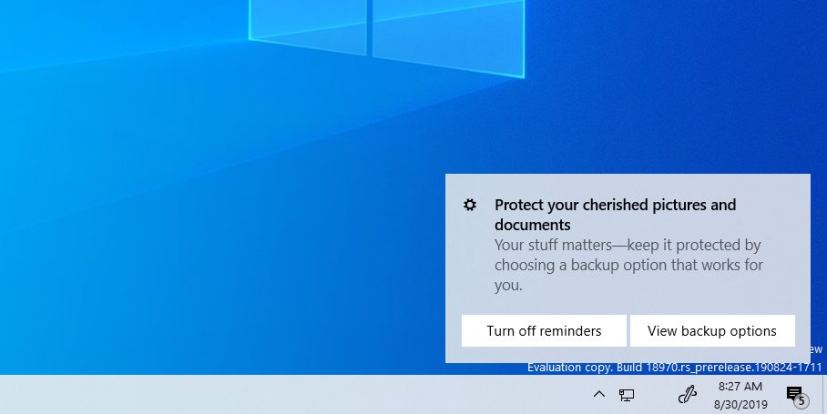
Settings features and changes on Windows 10 version 2004
In addition to the new features and changes around the desktop, Windows 10 version 2004 is also adding improvements to the Settings experience, including a updated header in the homepage, which instead of showing status and connected services, after a feature update, it’ll display a “Get even more out of Windows” message with an option to set up OneDrive, link your phone, enable Timeline, and more.
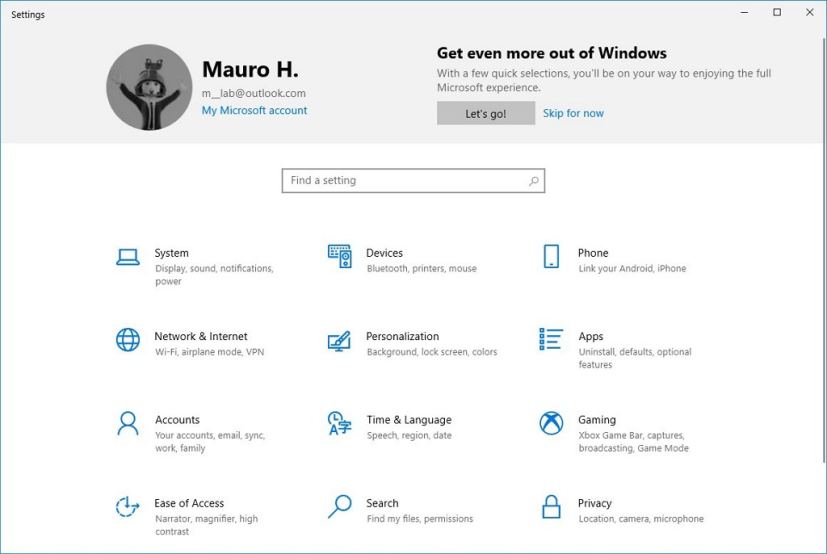
This is the wizard to finish setting up Windows 10 when you click the Let’s go button.
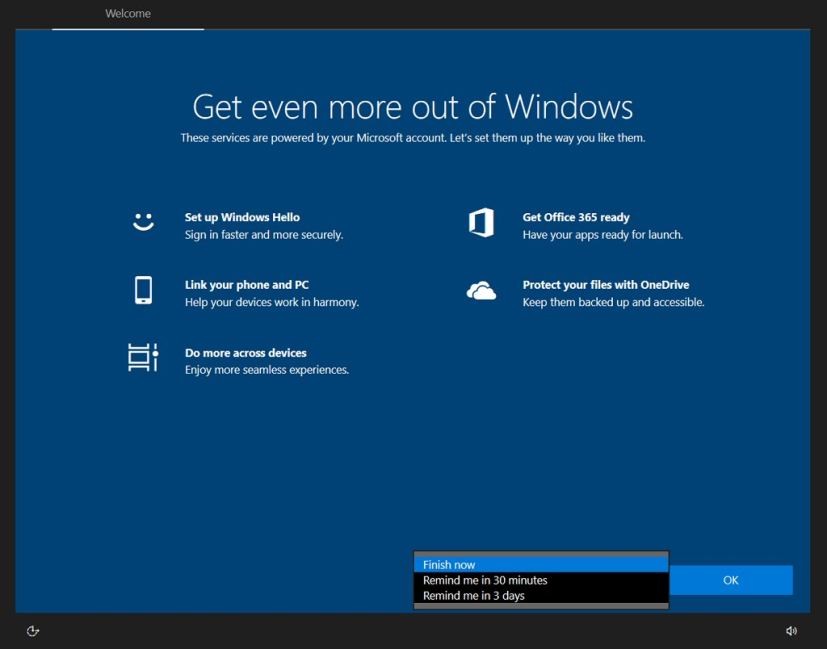
Sounds
Starting with version 2004, the App Volume and devices preferences in the Settings app is getting interface tweaks to make the experience a little more usable.
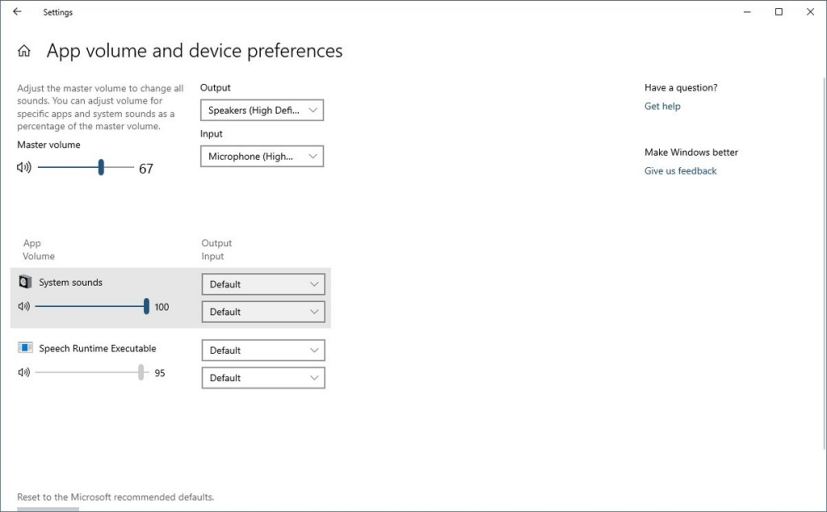
Notifications & actions
In the Notifications & actions page, Windows 10 is adding an option to disable the post upgrade setup page under the “Notifications” section.
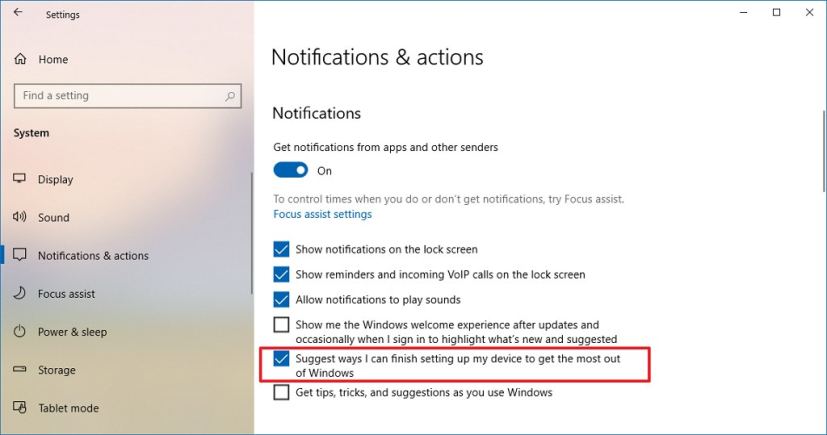
Battery
If you use Windows 10 on a laptop, the Battery page doesn’t include new settings, but the page has been tweaked and reorganized. For example, you can now view apps battery usage within the main page. Before, you needed to access this information by clicking an option under the battery overview section.
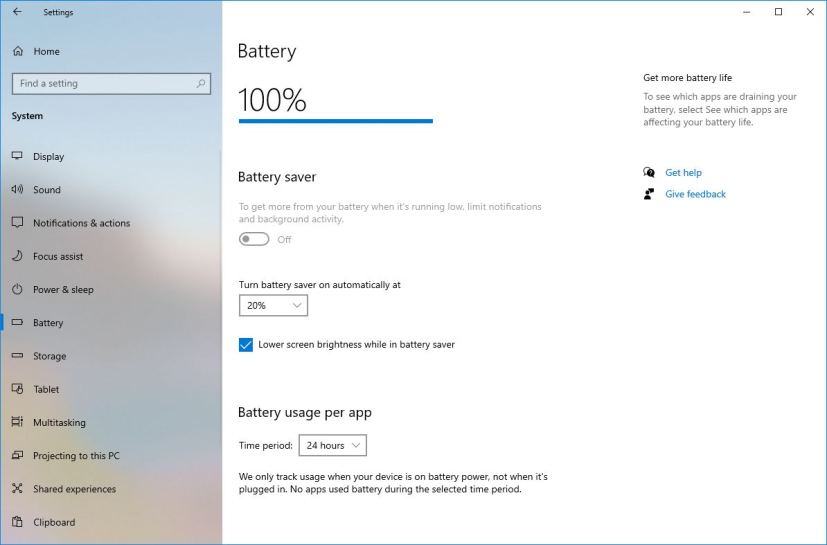
Also, the steps to enable battery saver have been simplified with a drop-down menu to select at what percentage level you want to turn on the feature. In the past, you had to check an option and use an slider settings to configure battery saver.
Storage
The Storage page isn’t getting significant improvements, but now under the “More storage” settings section, you’ll find a new option to access the backup settings page.
Mouse
In this new version, the Mouse page has been updated to include an option to change the cursor speed without the need to use Control Panel.
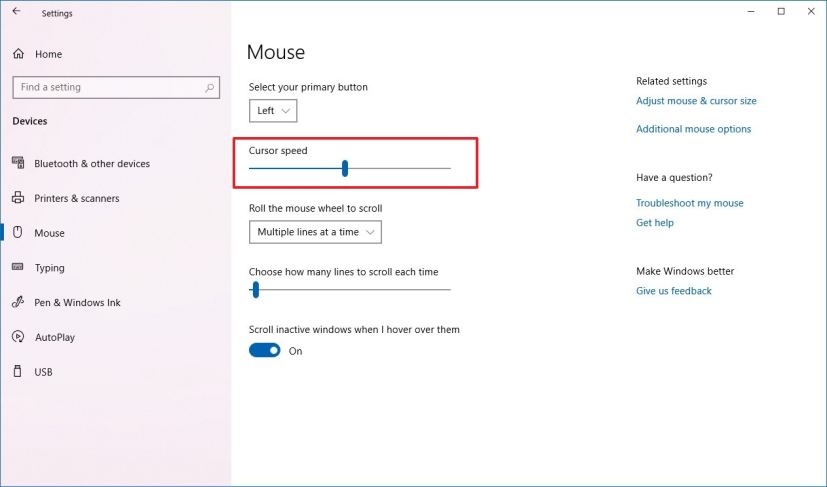
Optional Features
In addition, the Windows 10 May 2020 Update is adding changes to make the Optional Features settings more usable, including the ability to select and install multiple optional features at the same time.
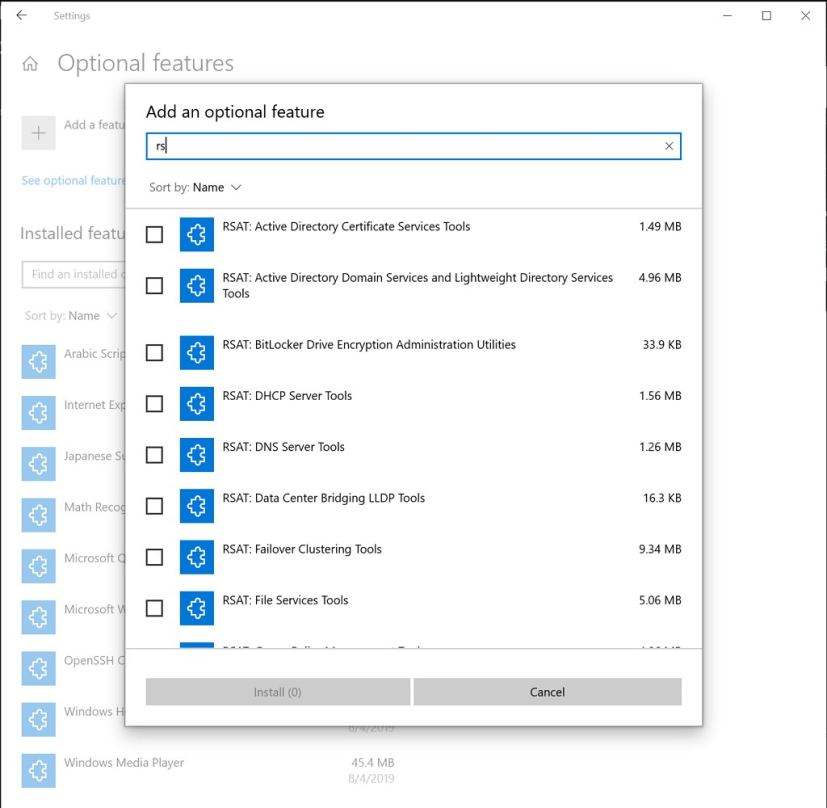
You can now search through lists of optional features and sort them by Name, Size, and Install date. Also, it’s possible to see the install date for each optional feature in your “Installed features” list. Microsoft also added feature dependencies to the description of each optional feature in the list of features available for install.
You can now view the status of your latest installs, uninstalls, and cancels right on the main page in the “Latest actions” section, and it’s now possible to add optional features and view your history via pop-up dialogues.
Sign-in options
The Sign-in options page now separates the ability to restart apps automatically on reboot from the “Use my sign-in info to automatically finish setting up my device” option under “Sign-in options” in accounts settings. This change means that moving forward, you’ll now be able to control whether registered apps can launch automatically after a restart using the new Restart apps setting.
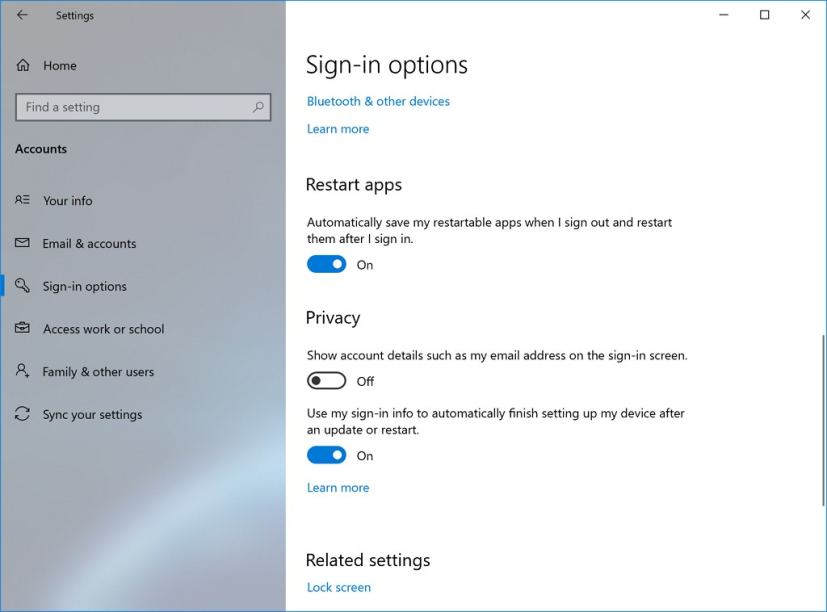
In addition, the feature has been updated so that when enabled the majority of the Microsoft Store apps will restart automatically as well.
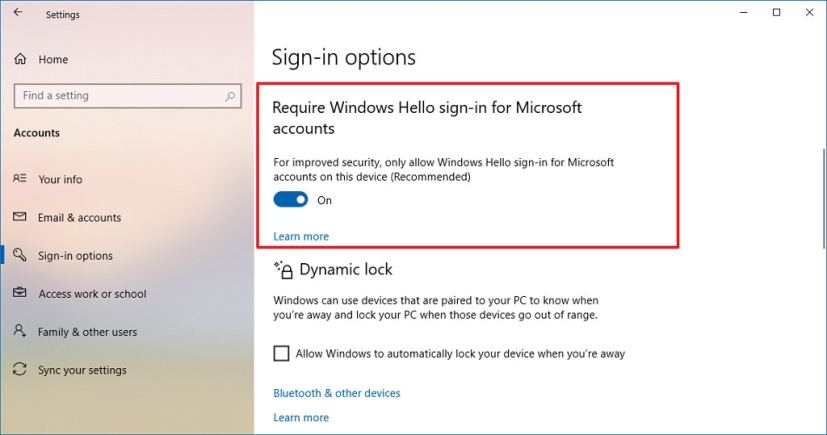
The Sign-in options settings page also introduces a new Require Windows Hello sign-in for Microsoft accounts option, which when enabled will switch your Microsoft accounts (those configured on your device) to modern authentication with Windows Hello Face, Fingerprint, or PIN. (This option will remove the password option from the “Sign-in” page and across the OS.)
Status
The Status page is getting an update with a new view of active connections and quick access to change settings. (If you have multiple connections, only the one connected to the internet will be shown in the “Status” diagram at the top of the page.)
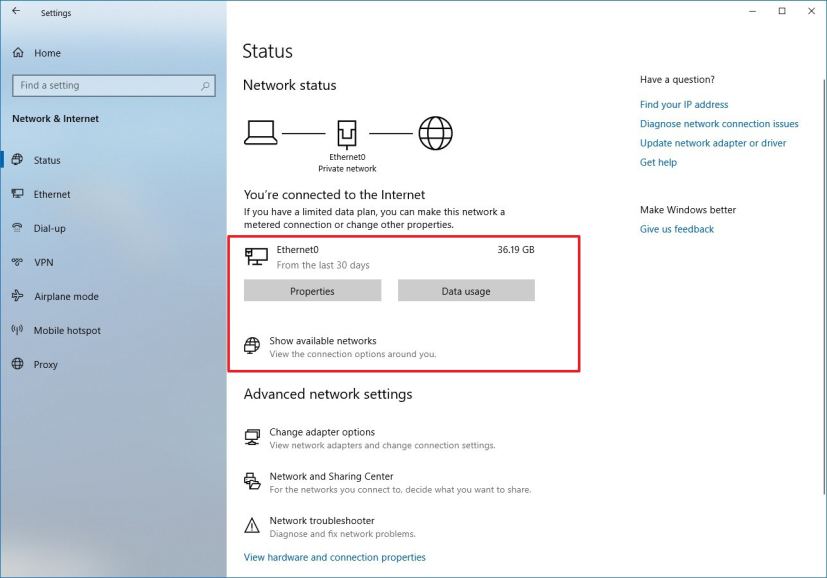
In addition, you can now see how much data is being used by a network right from the “Status” page. If it looks like you’re using a lot of data, you can access the “Data Usage page” to create a limit for that network, which will warn you if you get close or go over your limit. You can also see how much data each app is using on that network.
Furthermore, the Show available networks option now appears as a button with icon and description, and you can no longer access the Control Panel’s Networking and Sharing Center from this page.
Data usage
Starting with version 2004, Windows 10 is removing the Data usage tab from the main “Network & Internet” listing. However, the settings are not gone, they’re still accessible on a per-connection basis in the “Status” page.
Language
Starting with this new version, the Language settings page is getting revamped to make it easier to understand your current settings.
In the page, you’ll now see an overview section that lets you quickly know which languages are configured as default for their “Windows display,” “Apps & websites,” “Regional format,” “Keyboard,” and “Speech.”
In addition, each icon is actionable, which means that if something doesn’t look correct, you can click the settings to change it.
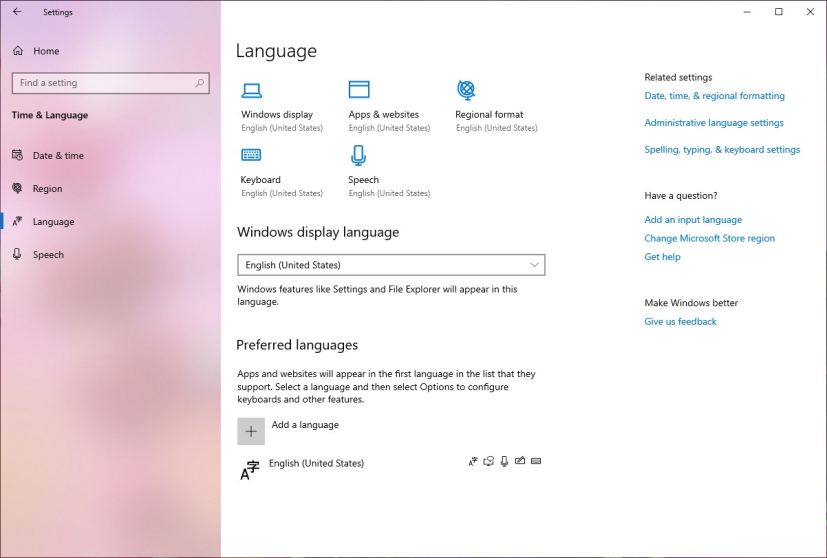
Also, when installing a new language, you’ll notice that features are a bit clear to understand, and you can hover over each feature to get a tooltip that will appear with a description.
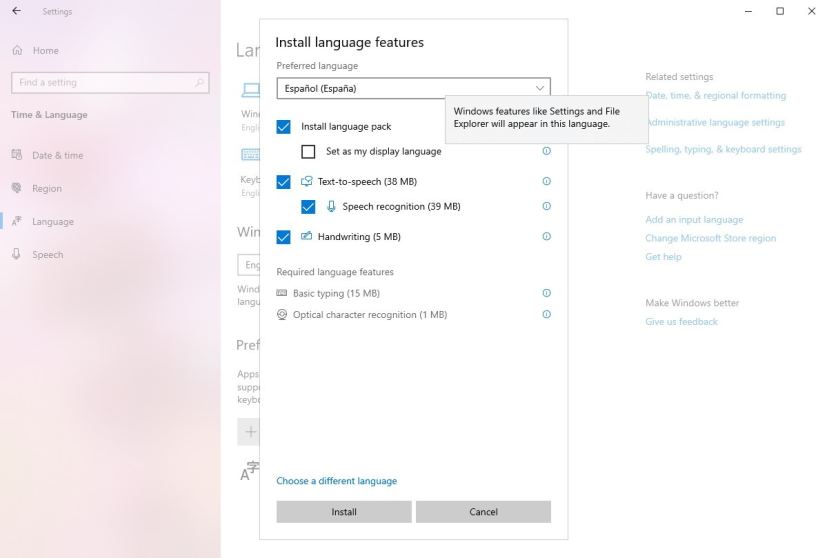
Narrator
Alongside the many tweaks and improvements, the Narrator page is also getting updated with new settings to change how to capitalize the text is read. The new options include, “Don’t announce,” “Increase pitch,” and “Say cap.” Under the “Change what your hear when reading and interacting” section, you’ll also find an option to allow experimental features using Outlook.
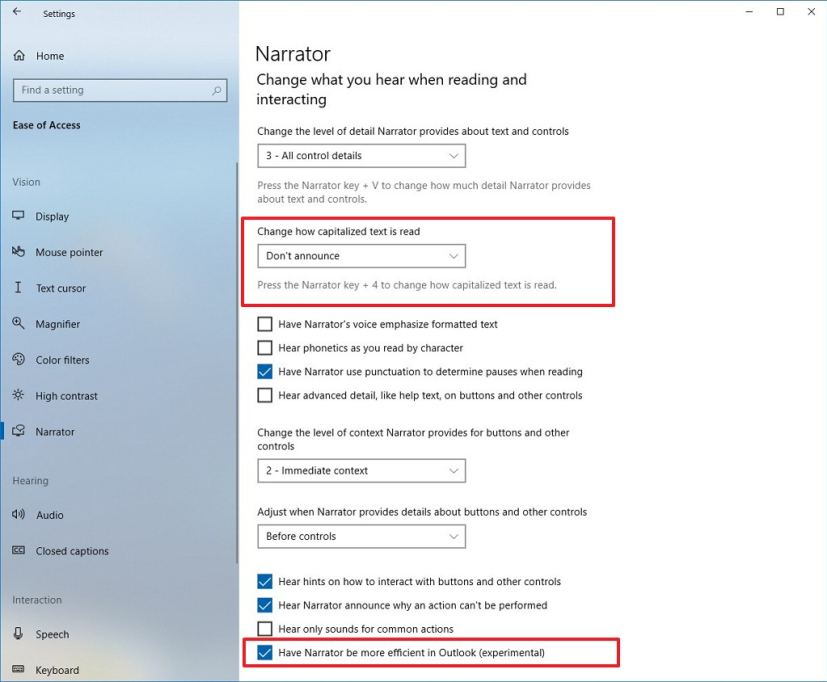
In addition, at the bottom of the page, there’s a new “Get image descriptions, page titles, and popular links” section that allows to decide whether to get information about images and links using the Narrator + Ctrl + D keyboard shortcut, or the Page summary using the Narrator + S shortcut on web pages.
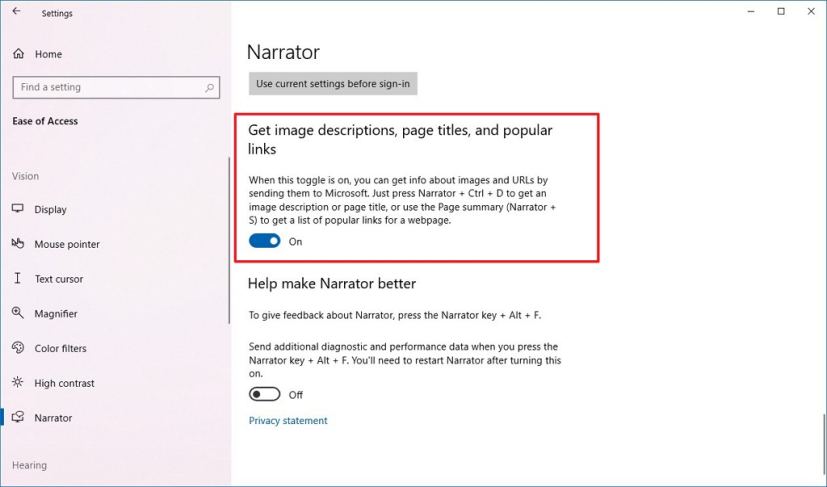
Text cursor
Beginning with Windows 10 version 2004, the Narrator page now includes a new Text cursor indicator that will help you see and find the text cursor wherever you are at any time. (Select from a range of sizes for the text cursor indicator and make it a color easy for you to see.)
You can enable the new feature, in the new Text cursor page, in the “Ease of Access” settings, and turning on the text cursor indicator.
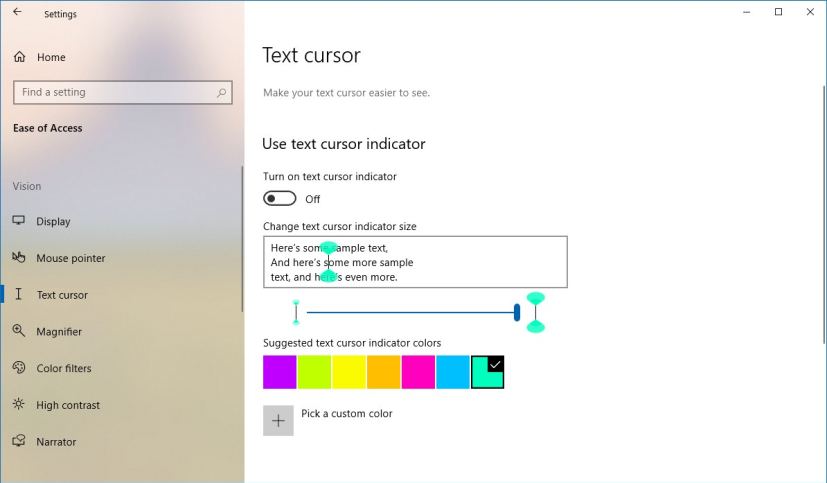
Also, as a result of these new changes, the Cursor & pointer page has now been renamed to Mouse pointer.
Magnifier
The Magnifier page no longer includes the “Collapse Magnifier window to a floating transparent magnifying” option.
The page includes a new “Keep the mouse pointer” menu to keep the text cursor in the center of the screen making it easier and smoother to type.
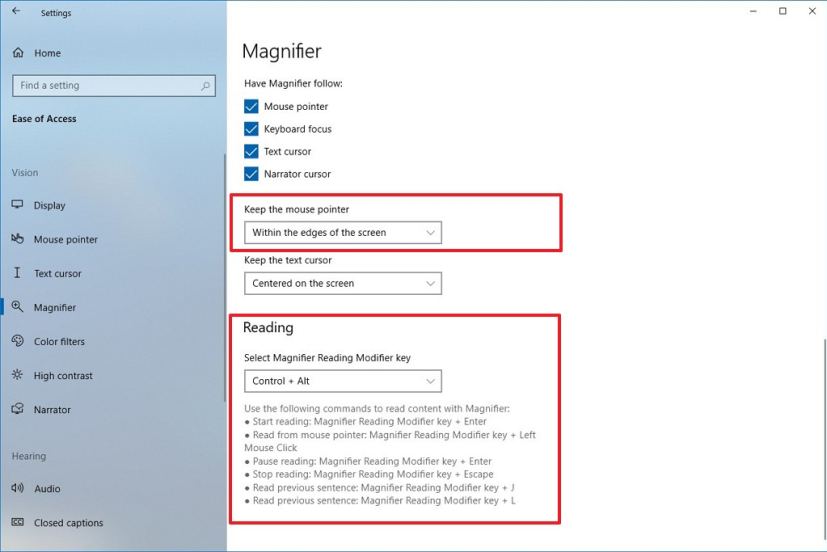
In addition, there’s a new “Reading” section to adjust the Magnifier Reading Modifier key behavior. Options include “Control + Alt,” “Caps Lock,” “Insert,” and “Caps Lock or Insert.”
As part of the Magnifier interface changes, the experience includes three new ways to start reading, including “Play,” “Selected text,” and “Read from here.” Also, this new version includes dark theme support and text new sizing options.
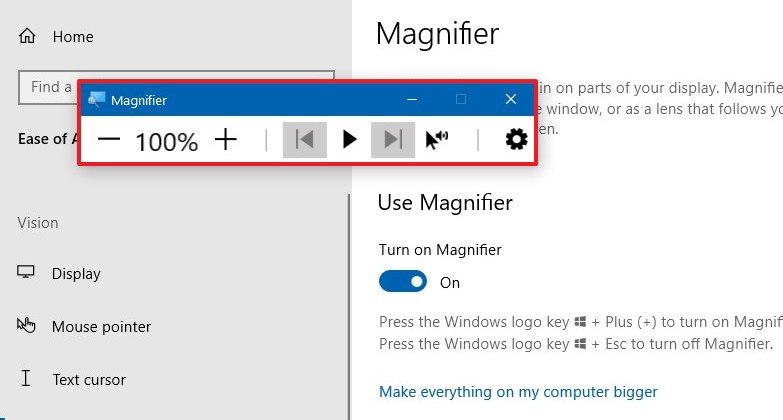
The option to change Magnifier UI to a magnifying glass and be in the viewport has been removed, and Magnifier reading now supports reading in more places.
The Magnifier makes the “Read from here” feature easier to understand, and there are improvements on legibility when reading highlighting rectangle. In addition, Windows 10 improves reading while in Lens mode, and the text cursor shapes more legible and aesthetic.
Also, the feature now remembers its window position after close and will reopen in that same location next time.
Permissions & History
In the Permissions & History page, the “History” section has been improved with better descriptions and easier access to view and delete search history in the cloud, and the “More details” page has been removed.
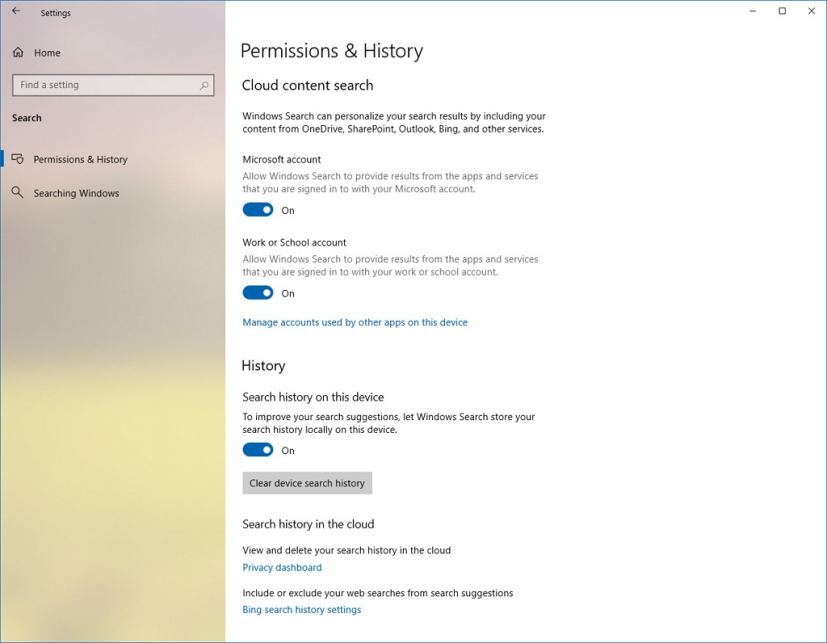
Diagnostics & feedback
The Diagnostics & feedback page doesn’t include new settings, but starting with Windows 10 version 2004, the page no longer includes “Recommended troubleshooting” settings.
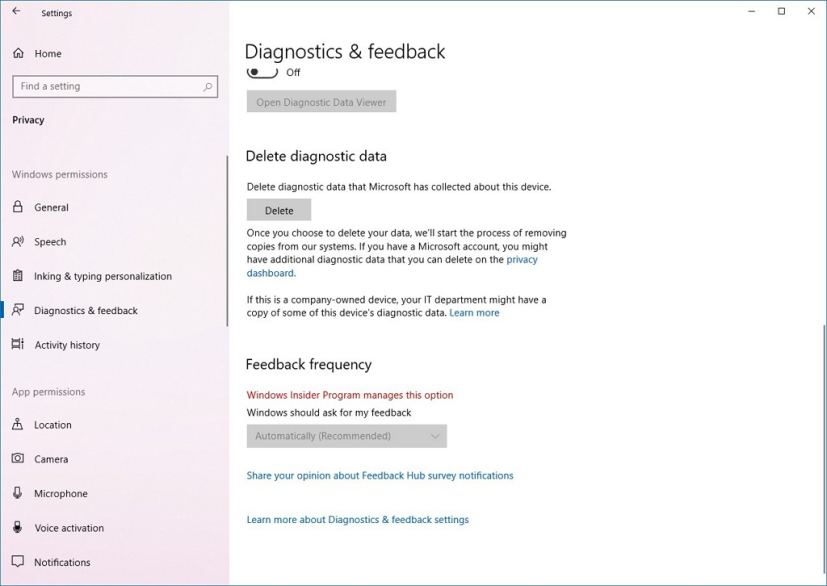
Windows Update
In the Windows Update settings, in the Advanced options page, the “Choose when updates are installed” settings are no longer available. According to Microsoft, since feature updates are now optional, you don’t have to defer updates using this option.
The option was previously available only for Windows 10 Pro, Education, and Enterprise, and it allowed devices to defer new versions up to 365 days using Windows Update.
If you want to configure the feature, it’s still possible to using the Group Policy Editor.
Delivery Optimization
After installing the first semi-annual update of 2020, you’ll also notice that the Delivery Optimization settings page now includes new settings to throttle the bandwidth using absolute values. You can set this separately for foreground downloads or background downloads.
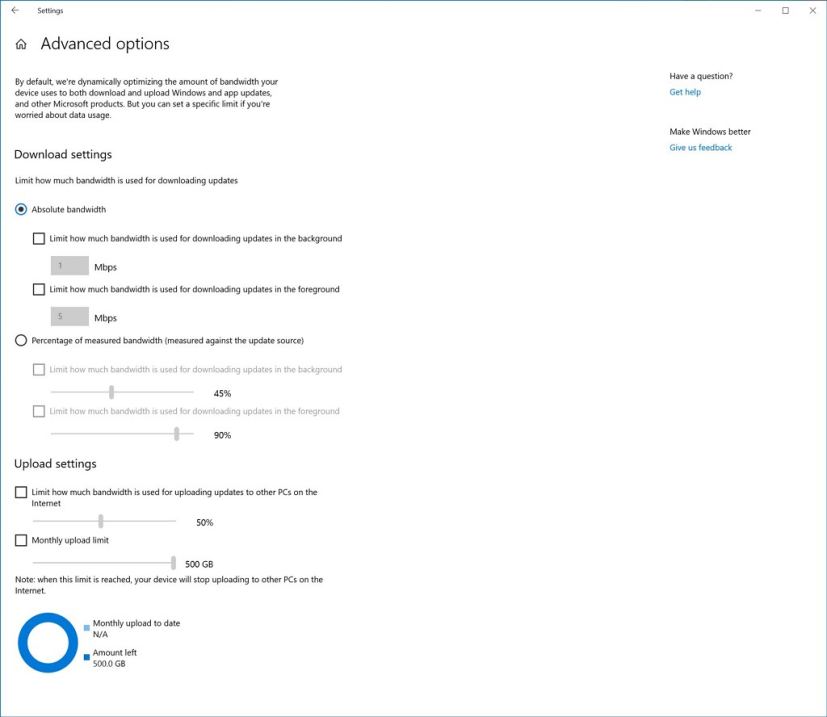
Backup
The Backup settings also receives some minor tweaks to include a reference to backup your files on the Desktop, Documents, and Pictures to the cloud using OneDrive.
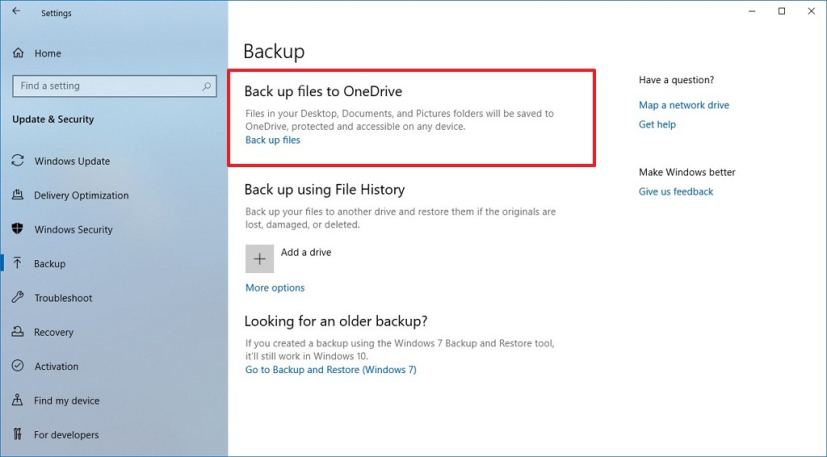
Troubleshoot
In the Troubleshoot page, you will no longer find a list of troubleshooters that you can use to fix Windows 10.
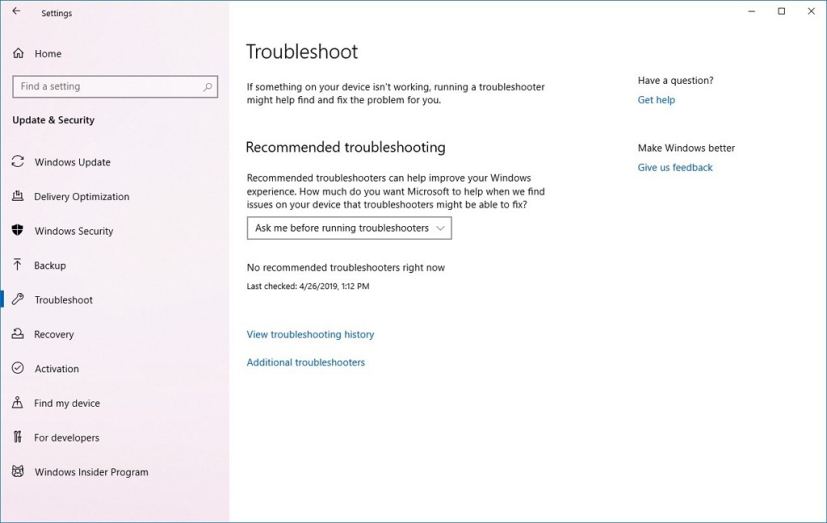
However, they haven’t been removed, they just been moved to a separate page (Additional troubleshooters).
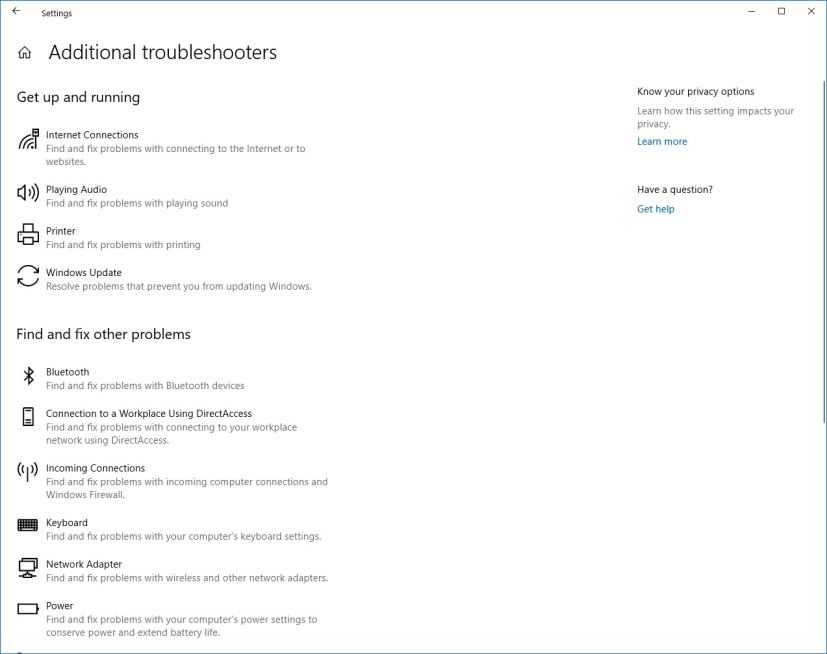
Recovery
In the Recovery page, the “Reset this PC” feature has been updated with a new “Cloud Download” option that allows you to download a fresh copy of Windows 10 directly from the Microsoft servers, instead of using the image locally available on your device.
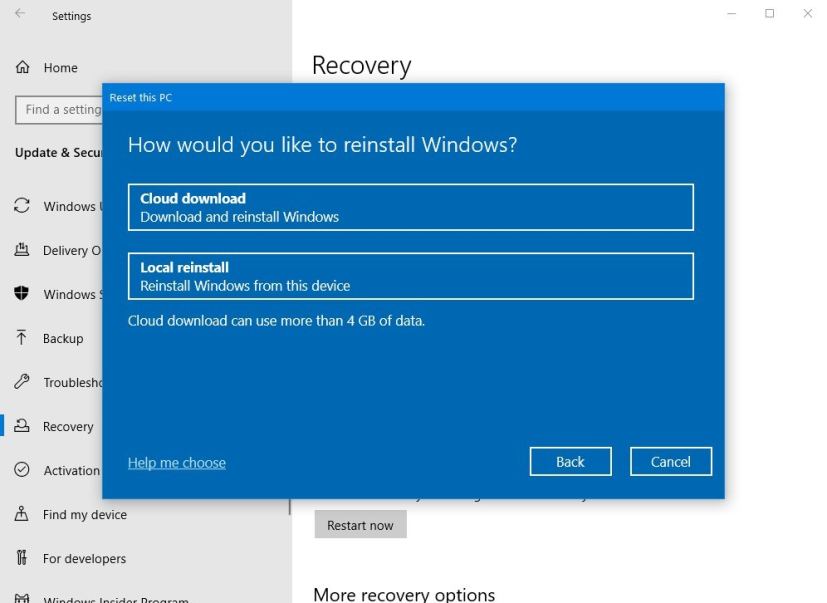
The “Cloud Download” option will reinstall the same build, version, and edition that is currently installed on your device. Also, when selecting the new option, it’ll remove all the apps already installed on your computer. Furthermore, if the “Remove everything” option is selected, user data will also be deleted.
If you prefer not to re-download the files from the cloud, you can still select the “Local reinstall” option, which will create a recovery build to reinstall Windows 10 using the files on your machine.
Narrator
Windows 10 version 2004 also introduces a slew of Narrator improvements, including:
- Efficiency improvements when reading tables, including only the deltas are read when navigating, and entering and exiting tables is also less verbose.
- The new Narrator + S command in Narrator give a webpage summary.
- Search mode will now reset scoping to all elements each time it is opened.
- Scan mode now enables automatically when opening message letting you to access the shortcuts and use the arrow keys to read the text.
- You can now turn off Narrator input learning using using Narrator + 1 command.
- The experience now supports the aria-haspopup property.
- The Page Summary dialog by allowing tab and shift-tab to loop around the dialog controls has been improved.
- The automatic dialog reading experience has been improved.
- Table navigation hotkeys are now allowed when entering a list view to allow one to navigate across columns.
- Narrator will no longer announce notifications from non-focused Chrome webpages.
- Narrator is now presenting cell contents on a configured braille display as expected when navigating a table.
- Narrator is now presenting “flash messages” on a configured braille display as expected for reading the window title and when presenting suggested content.
- Narrator is now presenting links and play buttons correctly in iTunes.
- Narrator is now updating an attached braille display correctly when some XAML controls are expanded.
- Narrator now announces the current value of the “thumb” in legacy color picker controls.
- Narrator improves the reading of email when objects such as images are embedded in the message.
- Narrator no longer announces changes in fonts when they have not changed.
- Group header contextual elements in Narrator braille are now represented with a “grp” abbreviation instead of “group.”
- The design of the icon glyph was large and blurry has been adjusted.
- Autocorrect sound is now more consistent with the editing experience.
- Windows 10 improves the Narrator reading experience in Chrome and Firefox.
- When the importance column is read the “importance” header is always spoken before the high or low. If a message has been flagged that column’s information will be spoken immediately after the importance column instead of at the end.
- Ability to read the header data first, followed by the cell data, followed by the row and column position for that particular cell. In addition, it only reads the headers when the headers have changed allowing you to focus on the content of the cell.
- Ability to automatically start reading web pages and emails (Mail and Outlook). When the feature detects a webpage or email, it’ll start reading from the top of the page and not at the main landmark with a fallback to find a paragraph. Using the Outlook app, Narrator will mark the status of each email (for example, unread and forwarded messages), columns (such as from and subject), and irrelevant information will be skipped. To enable the the ability to read headers, you can use the Narrator + H shortcut.
Narrator in Outlook and Mail
As you read your emails in Outlook, such as the inbox, Narrator now reads the information more efficiently. Each line item now starts with the status of the email, such as unread and forwarded, followed by the other columns, such as from or subject. Column headers will be silenced and columns with no data or that have the default (expected value) will be silenced, such as normal importance or unflagged. While in Outlook, headers can be turned back on by pressing Narrator + H which will toggle their reading on and off.
In this new version, Windows 10 is also improving Narrator to offer a more efficient reading experience when reading messages in Outlook or the Mail app.
When you open the message, Scan Mode will turn on automatically. This allows you to use your arrow keys to read the message in addition to all other Scan Mode hotkeys to jump through the text of the message.
Also, Narrator now removes the unnecessary information about the table to allow you to quickly move through the text contained in the message.
Eye Control
Starting with the Windows 10 May 2020 Update, Eye Control (the feature that helps users with disability to control their device with their eyes) introduces several new features:
Drag-and-drop
You can now perform drag-and-drop with Eye Control. When the feature is enabled from the settings screen, the precise mouse control tool now allows mouse drag operations, as well as the ability to combine clicks and drags with Shift and Ctrl modifier keys.
Pause
Selecting the pause button now hides the launchpad. When dismissed, the launchpad reappears when you briefly close your eyes or look away from the screen. Also, it allows eye gaze enabled applications to be used without triggering Eye Control features.
Switch support
Using the dwell method now allows to perform a switch method. In this method, dwell is used to select the target, but clicking a button is done with switch. Currently switches on joysticks, or devices emulating joysticks, are supported.
System
Developers can now create custom gaze enabled applications using the open source Gaze Interaction Library in the Windows Community Toolkit.
Settings
Eye Control settings page has been updated. Some of the changes include enabling some of the new features and more fine control of the numeric values that change how responsive the system is to eye movements.
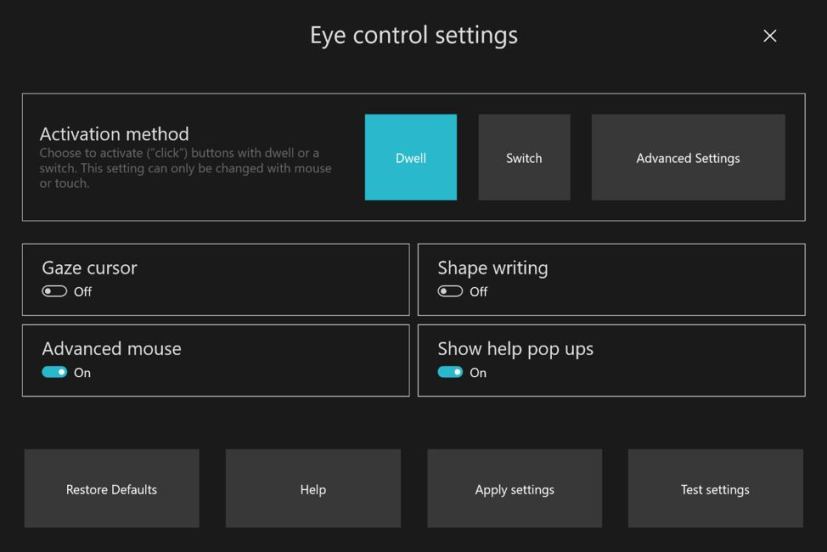
Input features and changes on Windows 10 version 2004
The Windows 10 May 2020 Update also introduces various improvements to the input experience, including SwiftKey, dication, and changes for the Japanese and Korean IME.
SwiftKey
Microsoft SwiftKey technology that gives you more accurate autocorrections and predictions by learning your writing behavior using the touch and hardware keyboard is expanding to 39 additional languages.
Dictation
Microsoft dictation technology is expanding to 12 additional languages.
Japanese IME improvements
If you write in Japanese, Windows 10 version 2004 ships with an updated IME experience, which is more secure, more stable, and improves game compatibility.
In addition, Microsoft updated the default assigned value of Ctrl + Space to be “None,” and Ctrl + Space can still be used for toggling IME on and off by changing the value through its setting.
In the case that you type in Chinese, the operating system introduces new versions of the Chinese Simplified IMEs (Pinyin and Wubi), as well as the Chinese Traditional IMEs (Bopomofo, ChangJie and Quick).
Microsoft has improved the security and reliability of the experience. Starting with Windows 10 version 2004, you’ll also notice a cleaner interface for the candidate window and settings pages. (The new settings of the Microsoft Input Method Editors are available within the Settings app.)
Also, Windows 10 updates the Chinese Pinyin IME settings to now refer to “Default” mode, rather than Input mode. In addition, Microsoft updated the Chinese Pinyin IME toolbar to now be light when using light theme and the upgrade logic will preserve your scheduled defragmentation settings.
Korean IME improvements
If you type in Korean, there’s an updated version of the IME that’s more secure, reliable, and includes an improved design. The updated experience also improved the algorithm used for text prediction when writing Korean using the touch keyboard. Text suggestions should now be more accurate and relevant when writing.
In addition, the Ctrl + Space keyboard shortcut now is set to “None.” In the case that you need to use the shortcut for toggling the Input Method Editor on or off, you’ll need to adjust the settings inside the Key & touch customization page.
Chinese IME improvements
If you use Windows 10 in Chinese, version 2004 improves the speed of toggling conversion mode (中 mode and 英 mode).
You can now disable the Shift + Space keyboard shortcut right-clicking the 中/英 icon in the taskbar and going to Settings > General and disabling the Use Shift + Space to switch character width option.
Also, you now get the ability to change the candidate font size, separate from the rest of the system if you find that you need it to be a bit bigger from the General settings page.
System features and changes on Windows 10 version 2004
As part of the system changes, version 2004 ships with a bunch of significant improvements, including the new Windows Subsystem for Linux 2 (WSL 2), new sync engine to synchronize settings across devices, easier Bluetooth pairing, native support for network cameras, and the out-of-box experience (OOBE) now includes a lock icon for private networks.
Windows Subsystem for Linux 2
Starting with version 2004, Windows 10 ships with the Windows Subsystem for Linux 2, which is a new version that runs the ELF64 Linux binaries.
This new architecture uses a real Linux kernel, and as a result it changes the way that Linux binaries interact with Windows 10 and the hardware while maintaining the same experience like in the previous version.
Microsoft says that this new version delivers a much faster file system performance and full system call compatibility, which lets you run more applications like Docker.
In this new version, you will also be able to connect the Windows Subsystem for Linux version 2 networking applications using localhost.
WSL now includes new global configuration options that you can apply to each distro. This also allows you to specify options that relate to the WSL 2 virtual machine (VM), as all your WSL 2 distros run inside of the same VM. Perhaps the most significant option that you’re getting is the ability to specify a custom Linux kernel.
You can learn more about WSL version 2 in this Microsoft website.
Sync settings engine
Starting with this new version, Microsoft begins the upgrade for the settings sync engine to a better and more reliable engine.
Bluetooth
With this update, you’ll be able to pair a Bluetooth device directly from the notification, when the device is detected, without the need to open the Settings app.
In addition, Windows 10 now has an improved interface that shows less notifications making pairing a little faster. The feature now adds a Dismiss button to the first notification to give you more control while using “Swift Pair.” Finally, to make the notification more helpful, now Windows 10 show the device name and category when possible.
Network cameras
Windows 10 version 2004 also includes native support for network cameras to make it easier for developers to “build security, safety and machine learning-based video analytics solutions.”
Using this new support, you’ll be able to discover, pair, configure, and stream TCP/IP-enabled for major ONVIF Profile S compliant camera brands. And as you connect new network cameras to Windows 10, the stream can be easily routed through the existing camera APIs built-in the operating system.
Also, developers building solutions for version 2004 will be able to stream from a given RTSP Uniform Resource Identifier (URI) through the same Windows camera APIs. In addition, with this new support, developers can take advantage of artificial intelligence (AI) services and features to create high performance end-to-end security solutions, including for common surveillance scenarios, such as people detection or face sentiment analysis.
Disk Cleanup
Windows 10 backtracks changes and starting with version 2004, the Disk Cleanup tool will no longer include the option to empty the “Downloads” folder by mistake to free up space on your computer.
App features and changes on Windows 10 version 2004
Some of the build-in apps, including Notepad, Xbox Game Bar, and Microsoft Defender receive some welcome updates.
Notepad
Starting with version 2004, Notepad introduces the ability to restore unsaved content after installing an update.
In addition, Notepad is now an app updateable through the Microsoft Store, which means that the note taking app will no longer depend on major releases of Windows 10 to get updates.
Xbox Game Bar
If you use the Xbox Game Bar, the app now displays an FPS counter and achievement overlay. (Just set focus to your game and press Windows key + G to get started.)
Microsoft Defender
Starting with Windows 10 version 2004, the software giant is extending Windows Defender ATP capabilities beyond the operating system, and as a result Microsoft is renaming “Windows Defender” to “Microsoft Defender” to reflect that it’s now a cross-platform approach endpoint security.
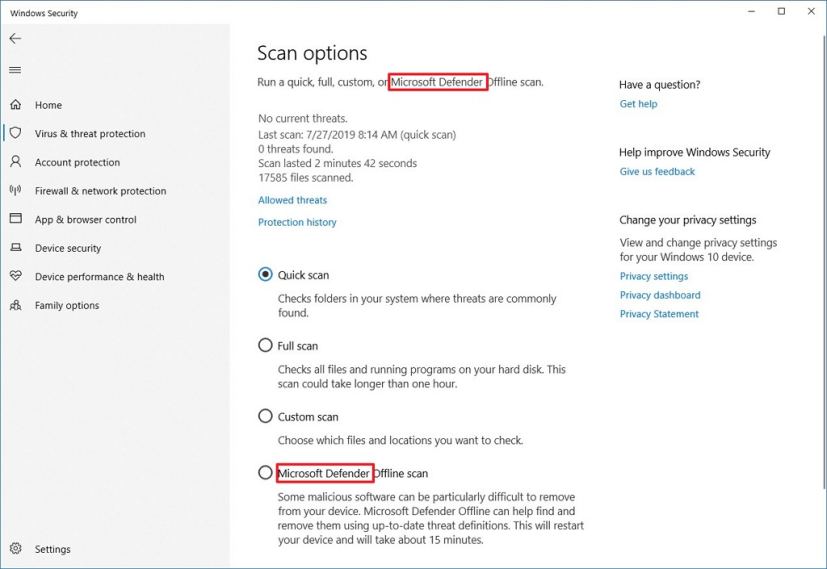
Graphics features and changes with Windows 10 version 2004
As part of the May 2020 Update development, Windows 10 is also introducing the Windows Display Driver Model (WDDM) 2.7, which several new features, including DirectX 12 Raytracing Tier 1.1, DirectX 12 Mesh Shader, DirectX 12 Sampler Feedback: Texture Streaming, Texture-Space Shading, and DirectX 12 Video Protected Resource Support.
In addition, the graphic driver architecture for video card drivers also introduces a new feature know as “Hardware-accelerated GPU scheduling” for integrated and discrete GPUs.
According to Microsoft, the new Hardware-accelerated GPU scheduling feature allows supported graphics cards to manage their own memory to help reduce latency and improve graphics performance.
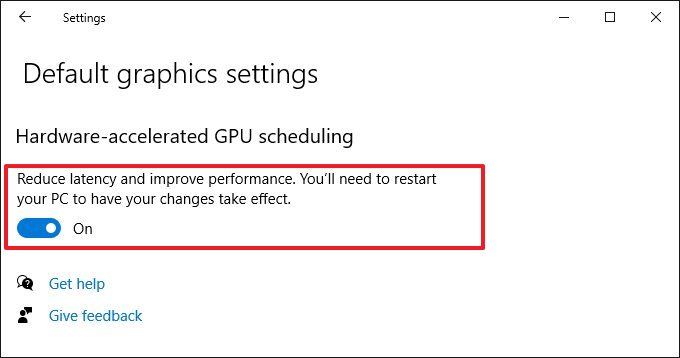
The new feature will work whether you’re using DirectX, OpenGL, or Vulkan, and apps like Netflix, Movies & TV, and others will also benefit from this new hardware scheduling feature.
Hardware-accelerated GPU scheduling is only available on supported cards, and you’ll need to install the latest video drivers, and then enable the feature through the Graphics settings.
Rating: 4 out of 5
The Windows 10 May 2020 Update is an incremental update that delivers some welcome improvements to existing features, such as new option to reset a device with a fresh image downloaded from the cloud. Linux becomes a more capable module on Windows 10, and Cortana is no longer an essential element of the experience. Also, you can finally securely use your device without a password. The Settings app gets a bunch of tweaks and improvements. Bluetooth pairing is now an easier task, and much more.
Although you won’t see big features in this release, you’re getting a lot of enhancements, and this time around Microsoft is spending more time to make sure that everyone has a smooth experience upgrading to Windows 10 version 2004.
In the time spent testing the new feature update, performance and memory usage was at the same level of the previous version, but the overall experience will vary depending on your configuration and applications.
Editor’s note: This guide includes features and improvements that appeared until Windows 10 build 19041. It should be noted that this guide focuses on features for consumers, as Microsoft is also adding other features aimed for enterprises, which aren’t included here. (This guide was updated on July 21, 2020.)