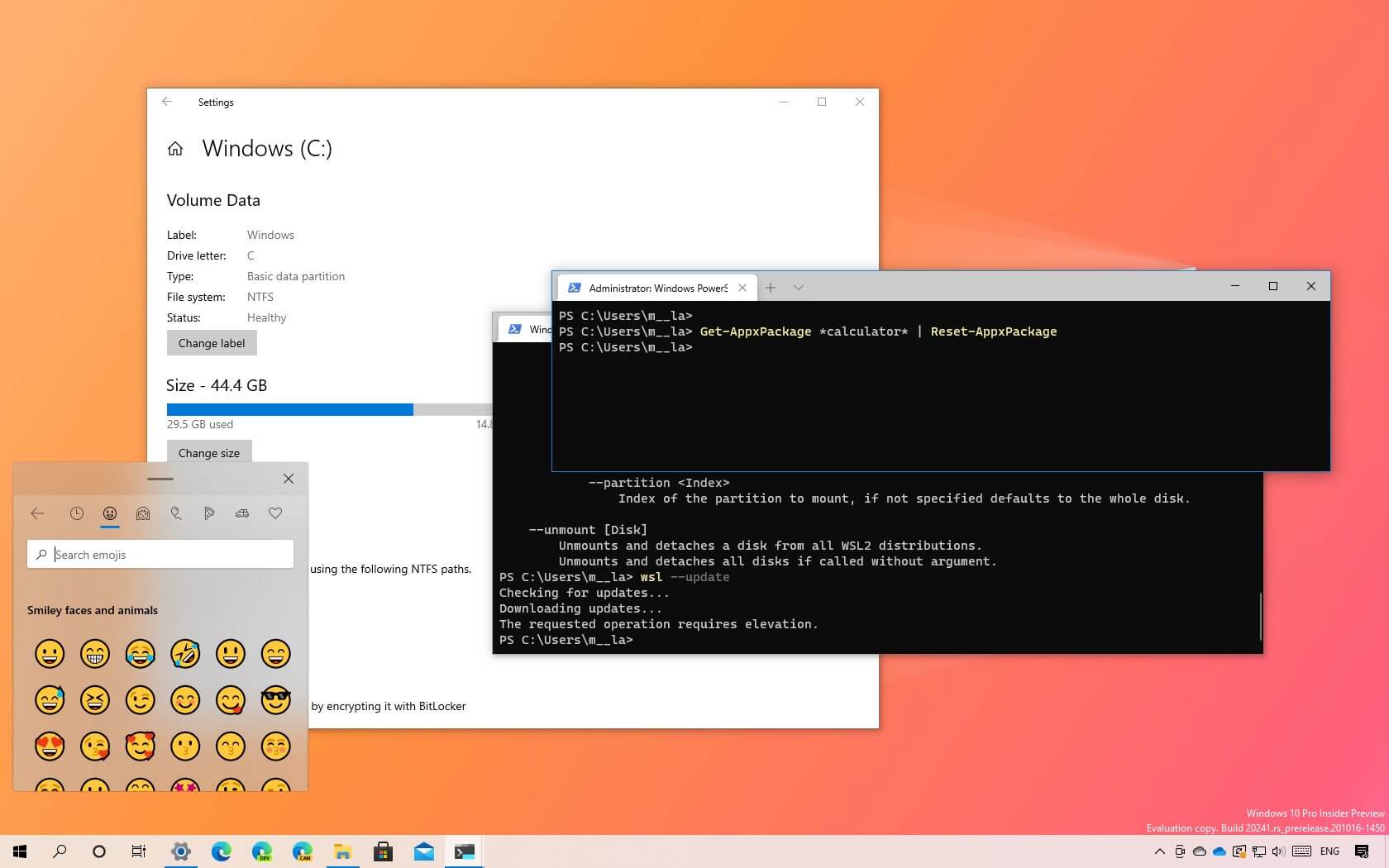Windows 10’s next feature update is coming in 2021, and since Microsoft has already been releasing Insider preview builds in the Dev Channel, we already have an idea of the new features and changes that may arrive next year.
Originally, the next feature update was expected to be “version 21H1,” because it was scheduled for the first half of 2021. However, there has been rumors about the company may be planning to change the release schedule to the second half of 2021, which means that the next feature update may be known as “version 21H2.”
The reason behind the change is that Microsoft is looking into releasing only one major update per year, instead of two to free up engineers to also focus on Windows 10X. As a result, we could end up seeing a release of Windows 10X in the spring (21H1), and a release of the regular version of Windows 10 in the fall (21H2).
In this guide, we’ll dive deep into the new features already in the Dev Channel that may become part of the Windows 10 21H1 or 21H2 release. (For the purpose of this guide, we’ll be referring the next feature update as version 21H2.)
What’s new on Windows 10 21H2? See 12 new features and changes
Here are the 12 biggest new features and changes that may arrive with version 21H2:
- Emoji picker with clipboard and GIFs
- Touch keyboard redesign
- Windows 10 first run experience with Tips app
- Linux integration with File Explorer
- High performance GPU default setting
- Storage cleanup recommendations
- New Manage Disk and Volumes tool in Settings
- Windows 10 storage health monitor
- DNS over HTTPS support in Settings
- WSL 2 easy installation and update
- Reset apps with PowerShell
- New out-of-box experience (OOBE)
Emoji picker with clipboard and GIFs
One of the biggest visual changes with the next version of Windows 10 will be found in the Emoji Picker. In this new version you’ll find a new Emoji Picker, which integrates the clipboard history and adds support for animated GIFs. This is in addition to support for more languages, kaomojis, and symbols.
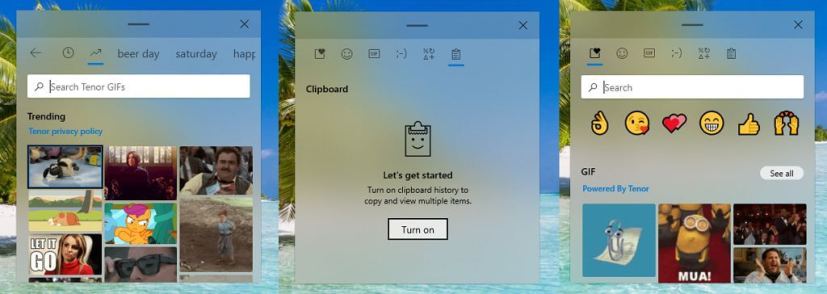
The new picker has a modern design using Fluent Design visual elements like transparency and blur. Also, it now includes a new search box to make it easier to discover emojis and GIFs, instead of having to type in the air to begin a search.
Since the Emoji Picker is integrating the clipboard history, you can now insert emojis and copies from a single experience using the “Windows key + .” or “Windows key + ;” or “Windows key + V” keyboard shortcuts. Of course, this also means that the old clipboard history experience will no longer be available.
Touch keyboard redesign
In the new version of Windows 10, you’ll also find a new touch keyboard design with a modern look and several tweaks, including updated key sizes with rounded corners and layouts to optimize for typing comfort and accuracy.
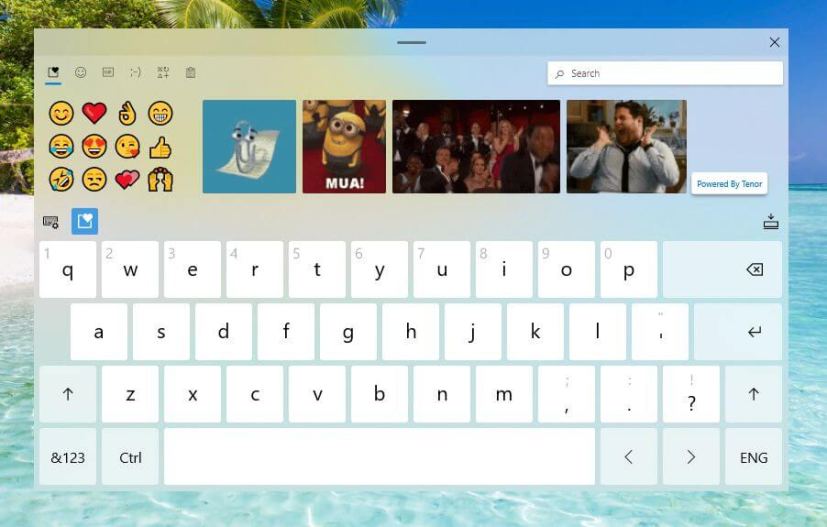
The touch keyboard also includes emoji and GIFs search, and there is a new option to use voice typing to the left of the space bar in supported languages.
Also, there are some additional design improvements, including a new gripper region at the top to move the keyboard around more easily. The child keys have been optimized for quicker entry. You’ll notice a new button to undock the keyboard in the top right corner, and there new annotations and sounds when pressing a key. And you can now change the cursor position with the touch keyboard in any text field using gestures on the space bar.
Windows 10 first run experience with Tips app
Currently, after installing a new feature update, during the first login (first run experience), Microsoft Edge will show a welcome page highlighting the new features and changes in the new version. In the next version, Microsoft is planning to change the experience using the “Tips” app app to showcase the most significant changes after a major feature update installs on your computer.
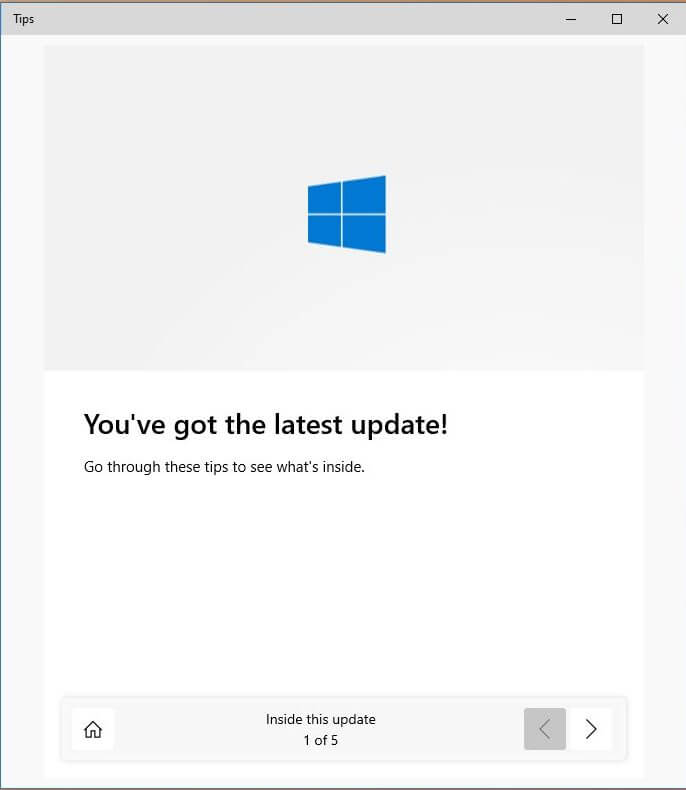
Linux integration with File Explorer
Since Linux has become a big part of Windows 10, File Explorer is expected to fully integrate the Windows Subsystem for Linux with the addition of an entry in the left navigation pane to access the Linux files.
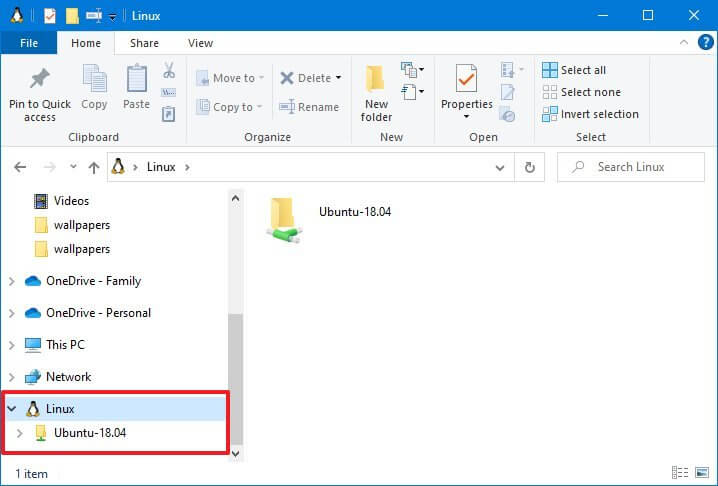
As you select the Linux entry, you’ll see the distros installed on your device, and choosing each item will give you quick access to the root of the file system of that distribution.
High performance GPU default setting
Another key feature coming with version 21H2 is the ability to set the default high performance GPU on your device. If you have multiple graphics cards, you can now tell Windows 10 which one to use when an application requires to use the most powerful card to complete a task. The option will be available inside the Display’s “Graphics settings” page.
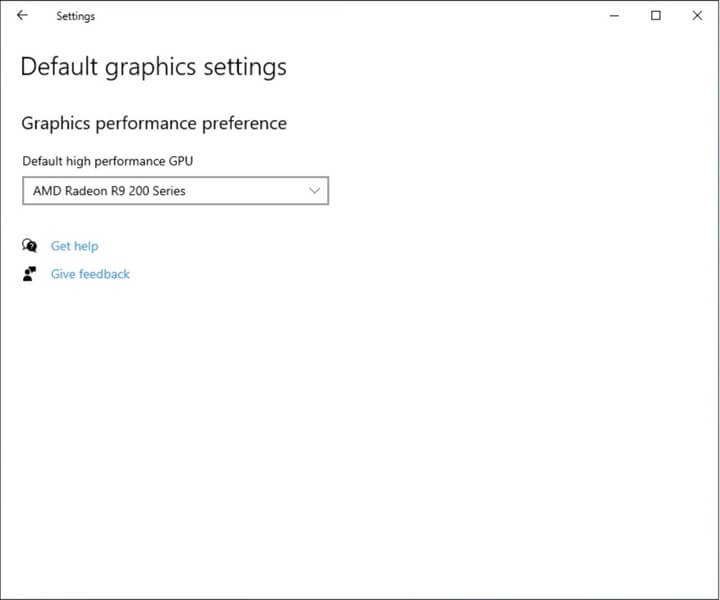
Also, the Graphics settings page will include a new “Specific GPU” option to pick a specific GPU on a per app basis.
Furthermore, in the next major release, the “About” setting page will now show the graphics card information under the “Device specifications” section.
Storage cleanup recommendations
Windows 10 21H2 will also improve the storage settings with a new User cleanup recommendations feature to prevent running out of space. When opening the Storage settings page, the system will now show the amount of data you can delete to free up space by deleting large or unused files, uninstalling unused apps, and clearing copies of files already uploaded to OneDrive.
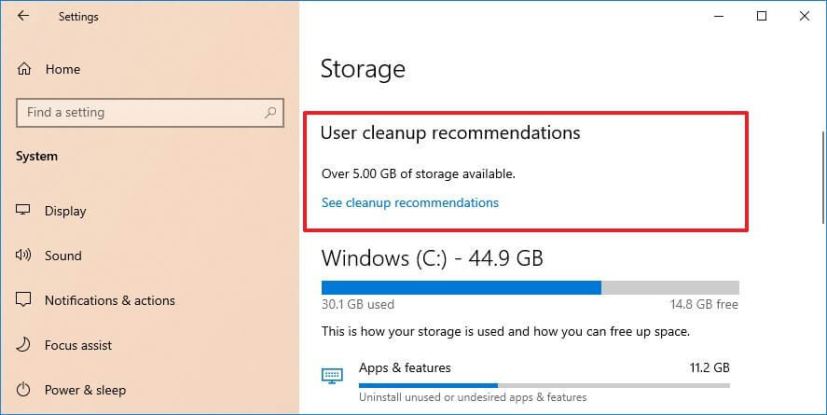
If you want to view and delete the files, you can click the See cleanup recommendation option. Then in the page, you’ll see a list of the items recommended for deletion to free up space.
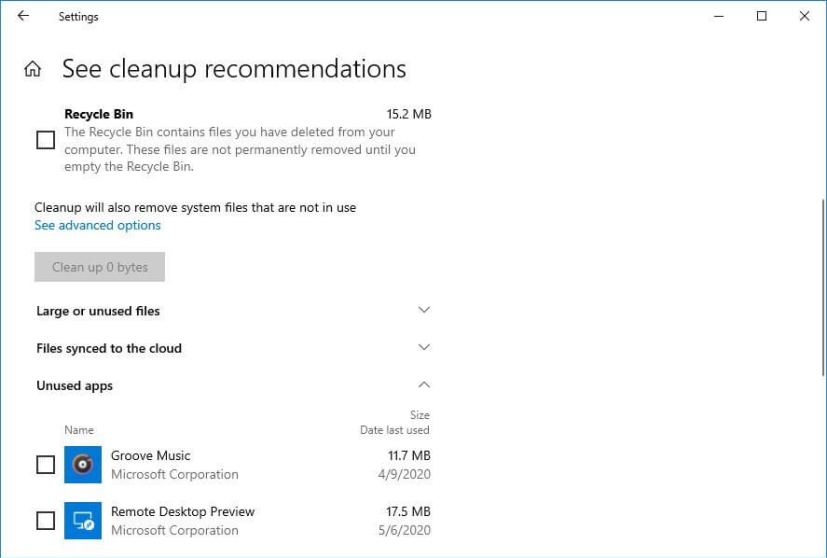
New Manage Disk and Volumes tool in Settings
Perhaps one of the biggest features with Windows 10 21H2 will be the introduction of a new Disk Management tool available through the Storage settings page. This new feature to manage disks and volumes has been designed to eventually replace the legacy Disk Management in the Control Panel.
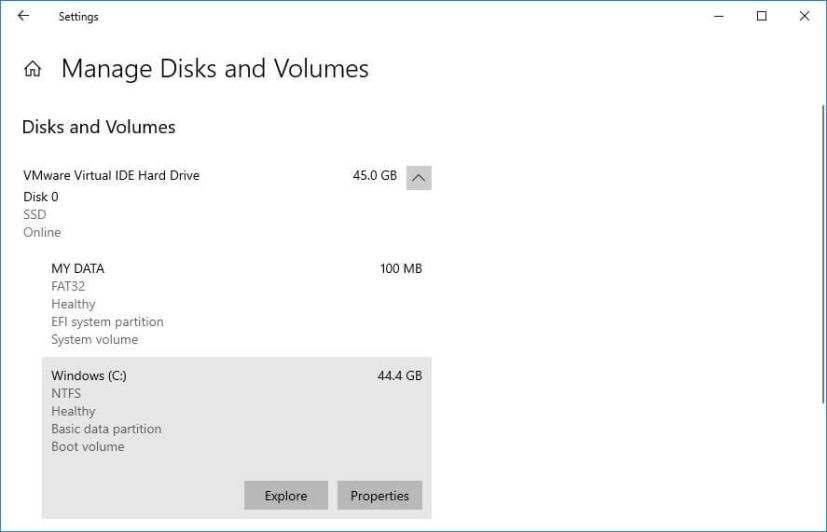
According to the company, it’s been built from the ground up with modern improvements, better accessibility, and better system integration. The new tool is available in the Storage’s Manage Disks and Volumes page, and you can use it to view all the drives connected to the computer, and you can create, resize, format, delete, and change letters for partitions.
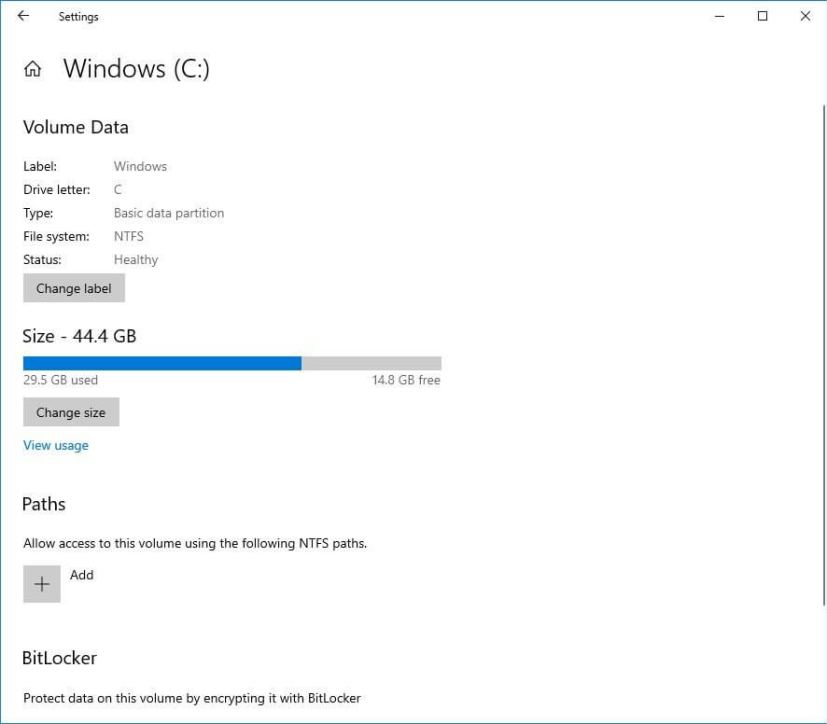
Windows 10 storage health monitor
Microsoft is also planning to add a new storage health monitor feature to detect and alert you of any possible problems with the hard drive to give you enough time to backup the data before hardware failure.
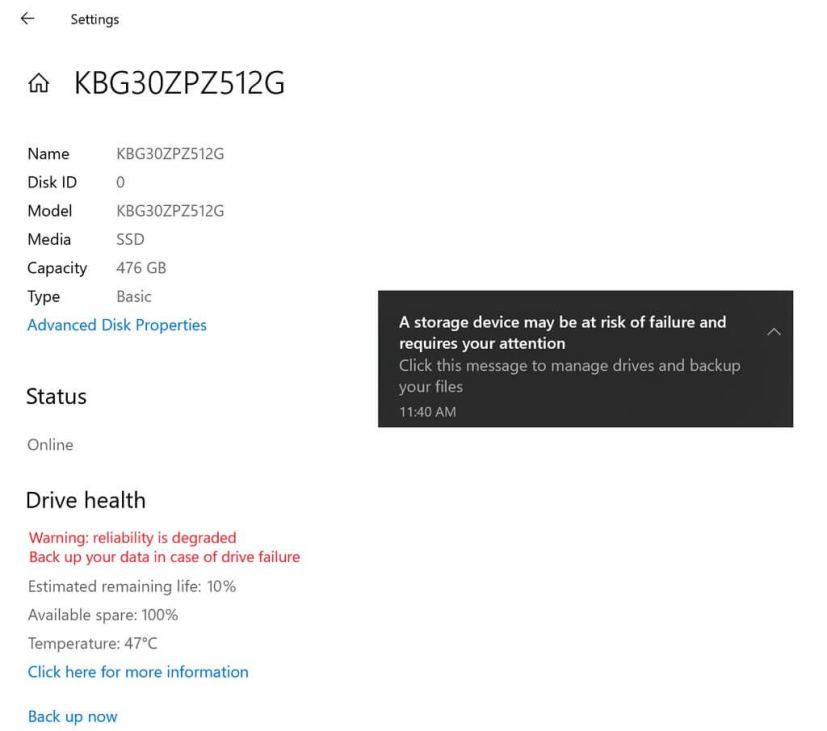
On Windows 10, the health monitor is available for Non-Volatile Memory Express (NVMe) Solid-State Drives (SSDs). If the system detects an anomaly on the drive, you’ll receive a notification with an option to view more details in the drive properties from the “Manage Disks and Volumes” settings page.
DNS over HTTPS support in Settings
Windows 10 21H2 is also bringing support for “DNS over HTTPS” (DoH) to improve security and increase privacy by encrypting queries to prevent attacks and malicious individuals from snooping.
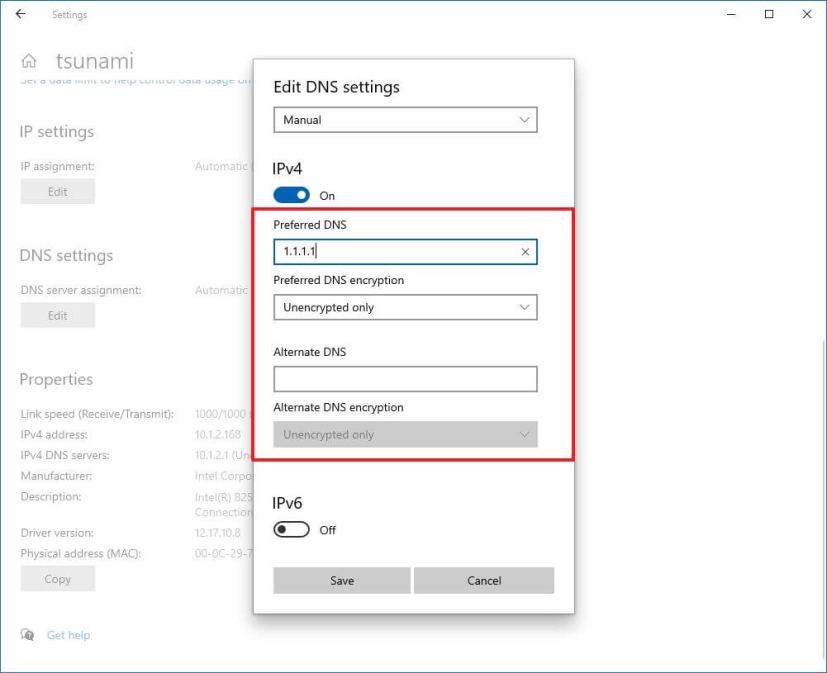
DNS over HTTPS isn’t new, web browsers like Google Chrome, Mozilla Firefox, and Opera as well as many online networking services already support the protocol. However, the support available at the application level only protects the traffic from the program, integrating the protocol at the core of the operating system protects every query leaving the computer.
In the next version of the operating system, in the “Network & Internet” section, the network adapter properties page will include a new DNS settings section, which you can use to configure the preferred and alternate DNS addresses of the service offering DOH manually. Once you enter the supported addresses for the IPv4 or IPv6 networking stack, you’ll be able to select the encryption method, including “Unencrypted only,” “Encrypted only (DNS over HTTPS),” and “Encrypted preferred, unencrypted allowed.”
When setting up DNS over HTTPS, you can add any of these IP addresses to unlock the option and choose the encryption.
WSL 2 easy installation and update
As part of the 21H2 development, the Windows Subsystem for Linux 2 is getting improvements to reduce the number of steps to install and update the integration. For example, in the next version of Windows 10, you’ll be able to install WSL2 using the only the wsl --install command, and the wsl --update gives you the ability to manage the Linux kernel version used by WSL 2 distros.
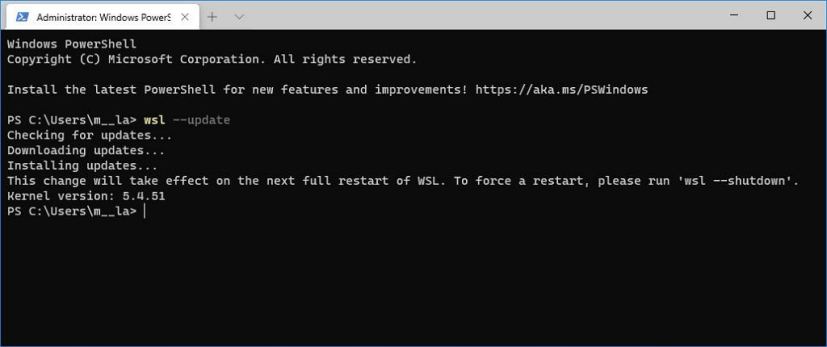
Alongside these improvements, future releases of WSL will include “GPU compute,” which is a feature that allows the Linux binaries to leverage graphics card to perform more complex machine learning development and data science workflows.
In addition, you’ll be able to attach and mount physical drives inside the Windows Subsystem for Linux 2 distros. And the company is also removing the Linux kernel from the system image of Windows 10, and it’s making it available through the Microsoft Store.
Reset apps with PowerShell
Since it’s not possible to reset every system app (for example, the Start menu) from the Settings app, in the next version of Windows 10 expected to arrive in 2020 will also include the ability to reset Universal Windows Platform (UWP) apps using a PowerShell command.
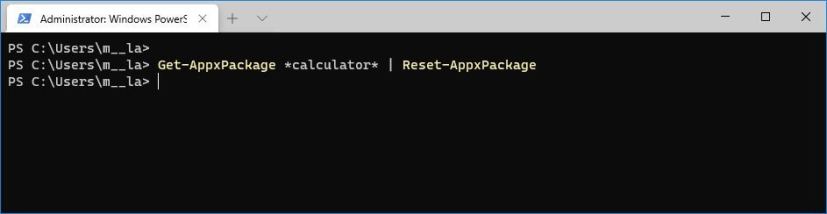
For instance, this command will reset the Calculator app: Get-AppxPackage *calculator* | Reset-AppxPackage
New out-of-box experience (OOBE)
While it hasn’t been officially introduced, Microsoft is planning to redesign the out-of-box experience. The experience you go through to complete the initial setup of Windows 10 after a clean install or when setting up a new device.
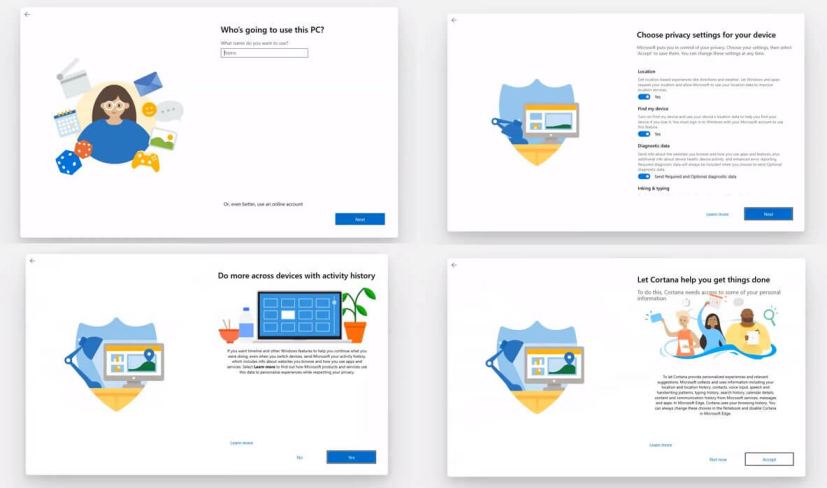
The early version shows an interface that was originally introduced with Windows 10X. The new experience moves away from the blue and dark colors in favor of white and gray tones with a more intuitive and friendly interface.
The OOBE experience is now a white window with rounded corners, instead of a stretch full screen interface, indicating that the experience will be more pleasing to look in high resolution displays.
In addition to the new visuals, the setup process will look similar to the old experience. You get the option to create an account, choose your privacy settings, enable Cortana, etc. Also, as you move between the pages, you’ll see new animations related to the setting that makes it a more friendly experience.
We’re focusing this guide on some of the new features that may arrive in the next version of the operating system based on the improvements available thus far in the Dev Channel of the Windows Insider Program. Since the development is in the early stages and the guide is based on the changes in the Dev Channel, the final version may or may not include all the features in this list.