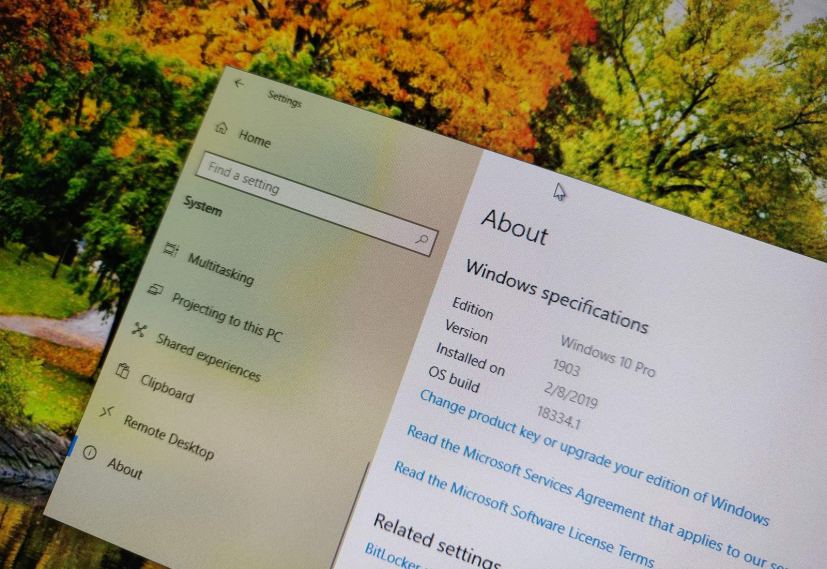UPDATED 5/22: Windows 10 version 1903, May 2019 Update, is the seventh major refresh that is becoming available for compatible devices on May 21, 2019. However, before you restart your device to proceed with the installation, you want to be ready to avoid errors and problems.
Although it’s always recommended to install a new feature update to keep your system up-to-date with the latest security improvements and to take advantage of new features, these type of updates aren’t your regular monthly quality updates. Windows 10 version 1903 is a new version that requires a complete reinstallation, a process that many times brings up unwanted problems. In addition, during the early days, some errors and bugs are expected as testing a version of Windows 10 on every hardware configuration is very challenging.
In this guide, you’ll learn several tips to avoid problems and errors during the installation of the Windows 10 May 2019 Update.
- Install May 2019 Update only when available automatically
- Create recovery plan before upgrading
- Avoid storage problems during a Windows 10 upgrade
- Uninstall non-essential apps to prevent upgrade problems
- Remove blocks to allow May 2019 Update to install
- Repair Windows Update to download version 1903
- Prevent settings problems after installing version 1903
- Fix Windows 10 version 1903 upgrade errors
- Disconnect non-essential peripherals can avoid many problems
- Install Windows 10 May 2019 Update manually
Install May 2019 Update only when available automatically
You can install a new version of Windows 10 in many different ways, but you can always reduce the chances of running into issues waiting until you receive the notification automatically to install it manually through Windows Update.
Usually, during the early days, you want to wait because feature updates aren’t fully compatible with every hardware configuration, and because of this, Microsoft blocks the update in purpose to prevent problems.
If your computer isn’t getting the May 2019 Update notification automatically, chances are that it’s yet not compatible with your configuration. Also, you can use the “Media Creation Tool” or “Update Assistant” to force the upgrade, but you’re most likely to see compatibility issues and errors.
When the new refresh for Windows 10 releases, it’s recommended not to rush to install it, just wait until it becomes available automatically.
Typically, you want to wait several months, or until it becomes available to organizations, which happens every four months. (Use this guide to defer the Windows 10 version 1903 using the Semi-Annual Channel.)
If you don’t want to wait, use the following tips to minimize the chances of problems and errors trying to install the new feature update.
Create recovery plan before upgrading
A recovery plan is the most important step before installing a new version of Windows 10. You should always spend time to create a full backup of your device with the installation, settings, apps, and files in case you need to revert to a previous version.
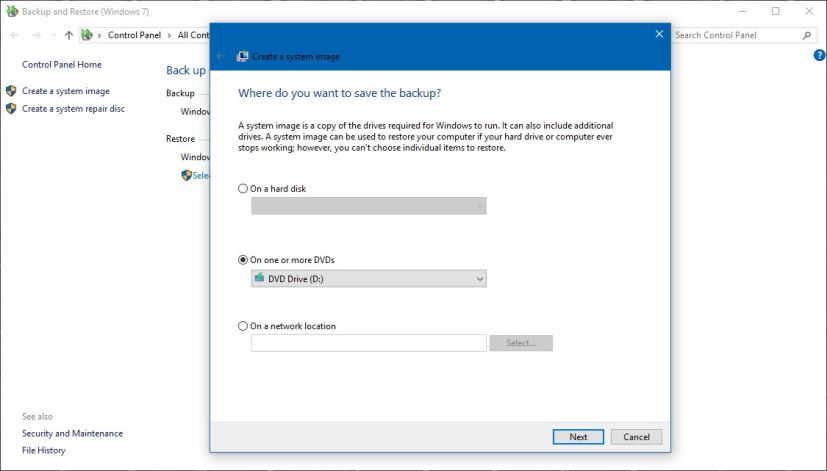
While the upgrades usually complete without problems, and there are many built-in mechanisms to safely revert the changes if something isn’t working correctly, it’s recommended to create a backup in case something fails, or you should at least make a copy of your personal files before proceeding.
Avoid storage problems during a Windows 10 upgrade
The Windows 10 May 2019 Update now includes Reserved Storage, which is a new feature that sets aside part of the system available storage for updates, but you won’t see this feature in action until the following feature. This means that there’s still a good chance of not enough storage available problem to complete the upgrade. If this happens, you will see at least error messages , including 0x80070070 – 0x50011, 0x80070070 – 0x50012, or 0x80070070 – 0x60000.
Storage availability is a common problem on devices with limited hard drive space. You can avoid this problem by making sure your device has at least 20GB of available space for file download and installation.
If you don’t have enough free space, use the Settings app to delete temporary and other unnecessary files. Alternatively, you can connect an empty USB flash drive with at least 8GB of storage space that Windows 10 will detect and use as temporary storage to perform the upgrade.
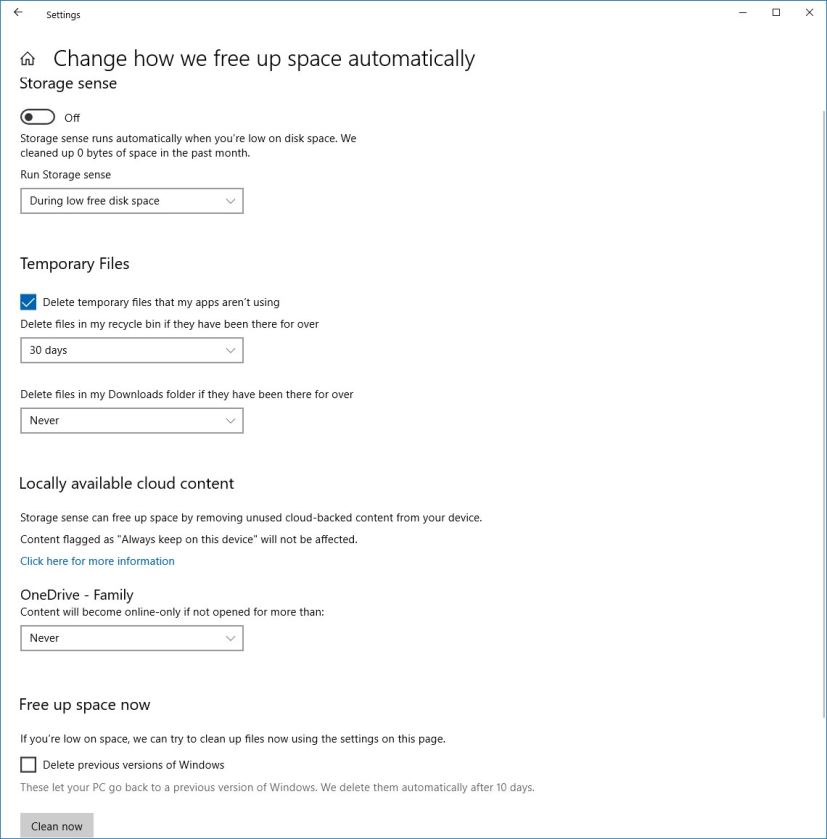
After the installation, you can reclaim space using this guide.
Uninstall non-essential apps to prevent upgrade problems
Security software sometimes are responsible for installations failure. If you’re running an antivirus (other than Windows Defender Antivirus), or other security software, you should disable or (temporarily) uninstall them before the upgrade to version 1903.
You can uninstall security apps from Settings > Apps > Apps & features select the app, clicking the Uninstall button, and then following the on-screen directions.
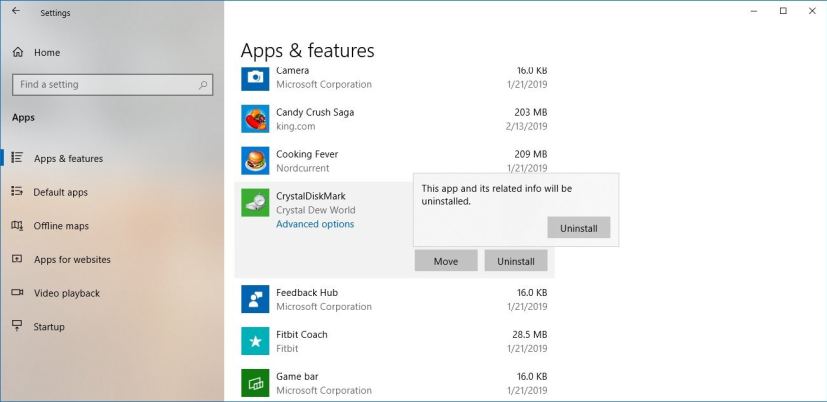
Also, programs designed for an older version of the operating system can cause compatibility problems. Before the installation, make sure to uninstall any software that may cause issues during the installation. (You can always reinstall them later.)
Remove blocks to allow May 2019 Update to install
If your device is currently set to defer upgrades, it won’t download and install the May 2019 Update automatically.
You can revert the previous changes on Settings > Update & Security > Windows Update > Advanced options, and make sure under “Choose when updates are installed,” to select Semi-Annual Channel (Targeted), and set the number of days to defer feature updates to zero. Additionally, turn off the Pause Updates toggle switch if enabled.
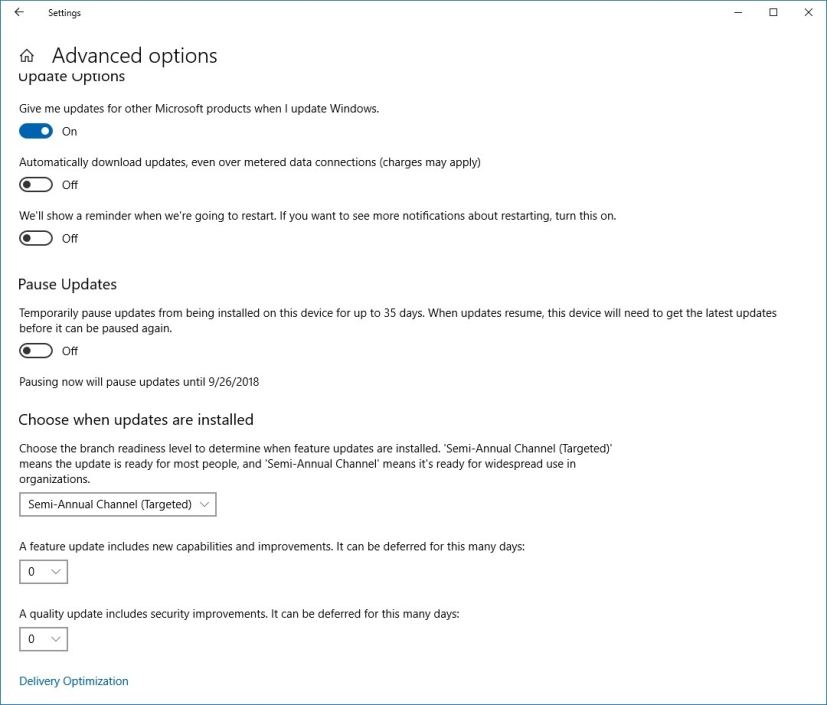
If you used Group Policy to defer upgrades, you can refer to this guide to undo the changes.
A metered connection will also block the Windows 10 version 1903 from installing on your device. If you have your wireless or wired connection set as metered, you can remove the block on Settings > Network & Internet > Wi-Fi (or Ethernet), select the network, and turn off the Set as metered connection toggle switch.
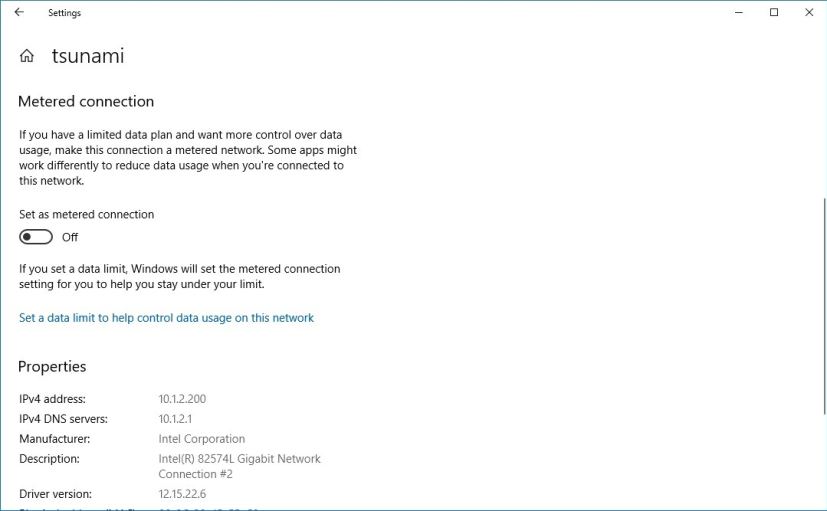
Repair Windows Update to download version 1903
Windows Update is the most reliable mechanism to download updates, but sometimes, it may not work as expected, and this could be the reason your device isn’t getting the new feature update.
If you’re dealing with Windows Update problems, you can reset its components to fix stuck update trying to download and install. If you can’t fix the problem, you should use the Update Assistant tool to install the Windows 10 May 2019 Update after it becomes available.
Prevent settings problems after installing version 1903
Sometimes, Windows 10 might “accidentally” reset some of your settings, such as privacy and default apps configurations, during the upgrade process. If you’ve personalized an installation with a custom configuration, you should note the settings before installing the May 2019 Update to reconfigure them in case they get reset.
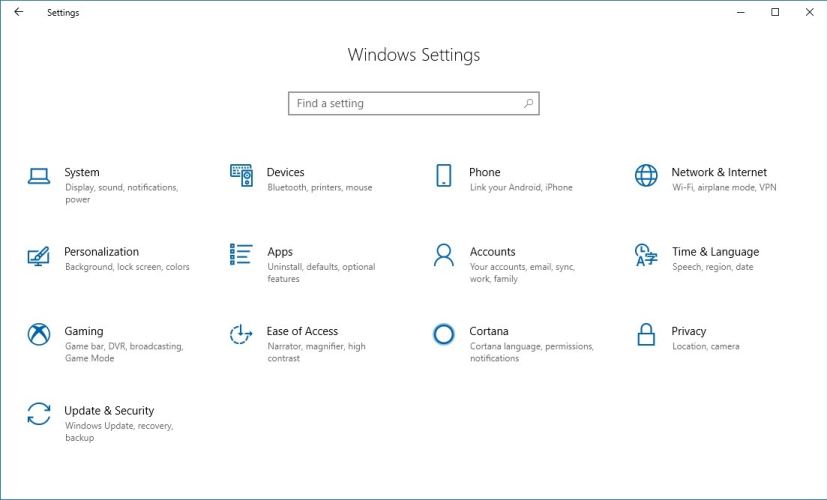
Fix Windows 10 version 1903 upgrade errors
While there’s a lot that you can do to prepare to do an in-place upgrade, there’s always something else that can go wrong when making the switch to a new version. If you’re having problems, you’re likely not the only one with the same issue. To get around an issue, the best you can do is to note the error message and search online for a workaround.
If it’s a known problem, Microsoft usually publishes the problem, status, and timeframe of the fix. Sometimes, the company also recommends temporary workarounds for some of the problems.
In addition to unexpected errors and bugs that could be hidden on Windows 10 version 1903, there are a bunch of well-known problems (not considered bugs) that can occur during the upgrade process. For example, an error code that begins with 0xC1900101 (for example, 0xC1900101 – 0x20004, 0xC1900101 – 0x2000c, 0xC1900101 – 0x20017, 0xC1900101 – 0x30018, 0xC1900101 – 0x3000D, 0xC1900101 – 0x4000D, 0xC1900101 – 0x40017) is typically a device driver error.
If you see error 0xC1900208 – 0x4000C, then it means that an app is incompatible with the upgrade. 0x80070070 – 0x50011 (0x50012 or 0x60000) is another common error, and it typically means that there isn’t enough space on your device to complete the update.
When dealing with errors and other problems that you can’t get around, you can use the forums to get answers. Alternatively, you can contact Microsoft support directly, or on Twitter @MicrosoftHelps. Also, if you’re near a Microsoft Store, you can take your device to the store to see if anyone can help.
Disconnect non-essential peripherals can avoid many problems
Printers, cameras, and especially storage media (for example, USB flash drives and external hard drives) connected to your device can be responsible for errors and other problems during installation.
You can avoid a lot of problems by disconnecting all the peripherals. You only need a monitor, keyboard and mouse, and an internet connection.
Bluetooth can sometimes be an issue, as such it’s a good idea to disable it before the upgrade. You can do this from Settings > Devices > Bluetooth & other devices, and turn off the Bluetooth toggle switch.
Install Windows 10 May 2019 Update manually
Assuming it’s not an issue with the May 2019 Update, the best way to avoid problems during an upgrade is to perform a clean installation of Windows 10 (refer to this guide), and then simply reinstall your apps, reconfigure your settings, and restore your files from backup.
When the new version becomes available, instead of doing a clean installation, you can also try an in-place upgrade using the Media Creation Tool to preserve your apps, settings, and files.
To perform an in-place upgrade, download the Media Creation Tool from Microsoft, double-click the file to launch the tool, and use the Upgrade this PC now option. Then select the option to keep your files and apps (if it’s not already selected), and continue with the on-screen directions. (Refer to this guide for more details on how to update to version 1903.)
If you want to skip the Windows 10 May 2019 Update, you can defer feature updates until a later time, or refer to this guide to roll back to the previous version.