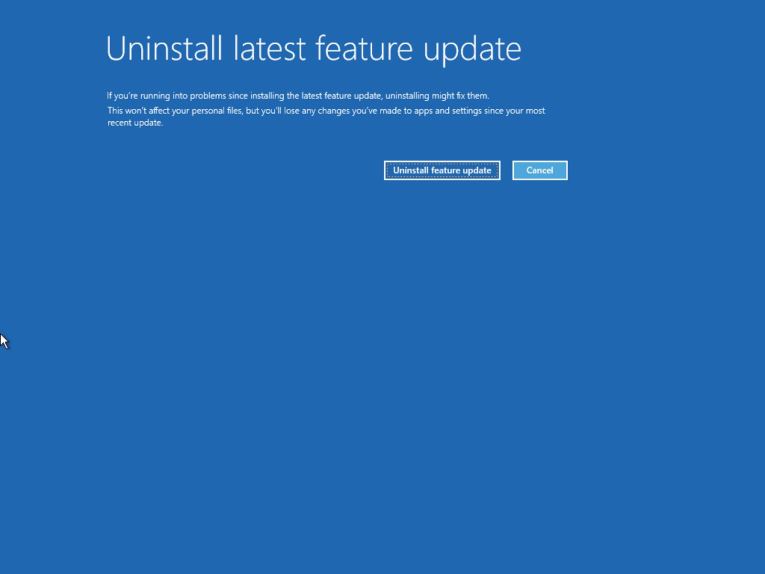On Windows 10, feature updates are just updates, but unlike those quality updates that you get every month, these are automatic updates that deliver new features and significant improvements to enhance the user experience and security.
The problem with feature updates (new versions of Windows 10) is that they require a complete reinstallation of the operating system, and sometimes they bring new issues negatively affecting your experience. However, if something happens during or after the upgrade, and you can’t access the desktop, or your device won’t boot correctly, you can use the Advanced startup environment to uninstall the latest feature update to fix the problem.
In this guide, you’ll learn the steps to uninstall a feature update (such as, April 2018 Update or October 2018 Update) using the Advanced startup environment when it’s causing issues and you can’t access the desktop on Windows 10.
How to rollback to earlier version of Windows 10 using Advanced startup
To uninstall the latest feature update to go back to a earlier version of Windows 10, use these steps:
-
Start your device in Advanced startup.
Quick tip: Depending on the severity of the problem, you can access the Advanced startup environment in several ways. You can use this guide to learn all the available methods to access Advanced startup, and then continue with the steps below. -
Click on Troubleshoot.
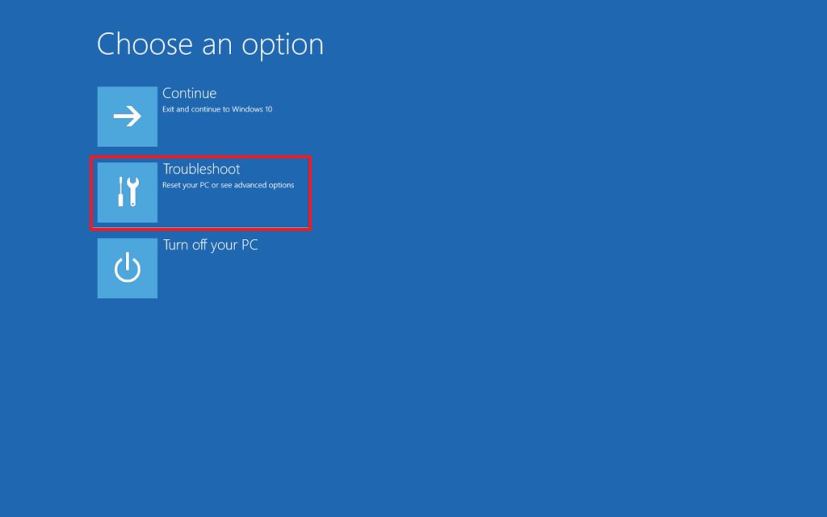
Advanced startup, Troubleshoot option -
Click on Advanced options.
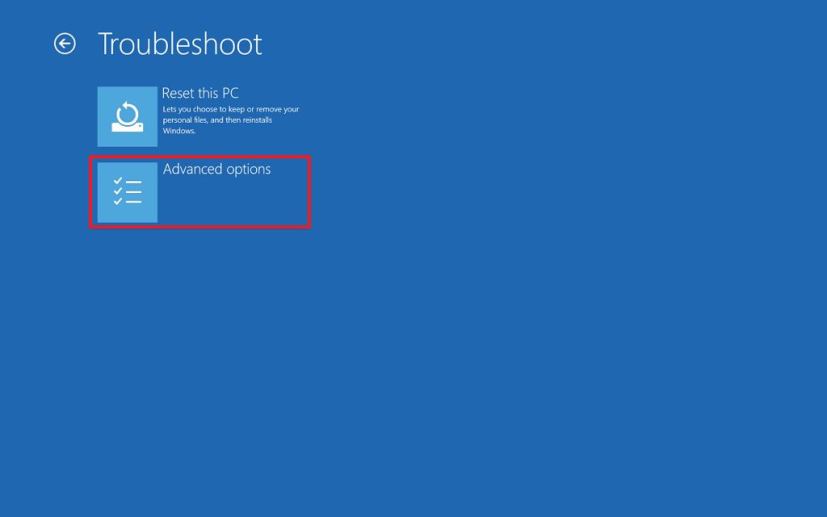
Advanced startup, Advanced options -
Click on Uninstall Updates.
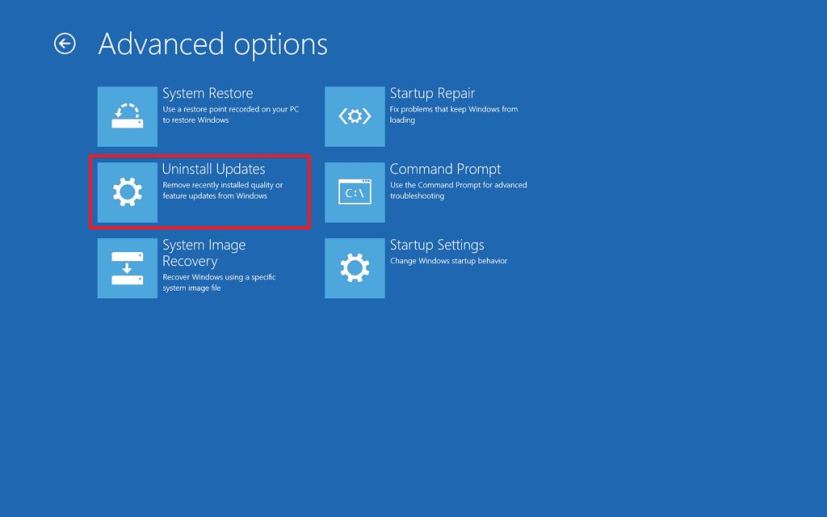
Advanced startup, Uninstall updates option -
Click the Uninstall latest feature update option.
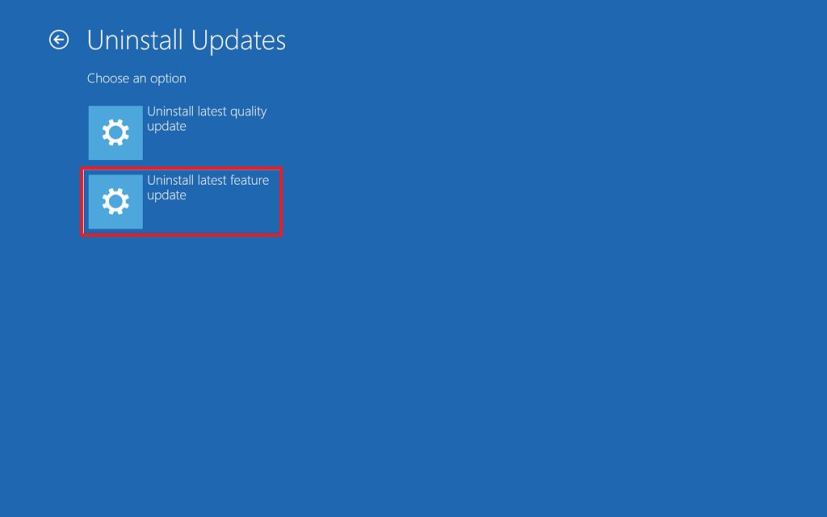
Advanced startup, Uninstall latest feature update on Windows 10 -
Sign in using your administrator credentials.
-
Click the Uninstall feature update button.
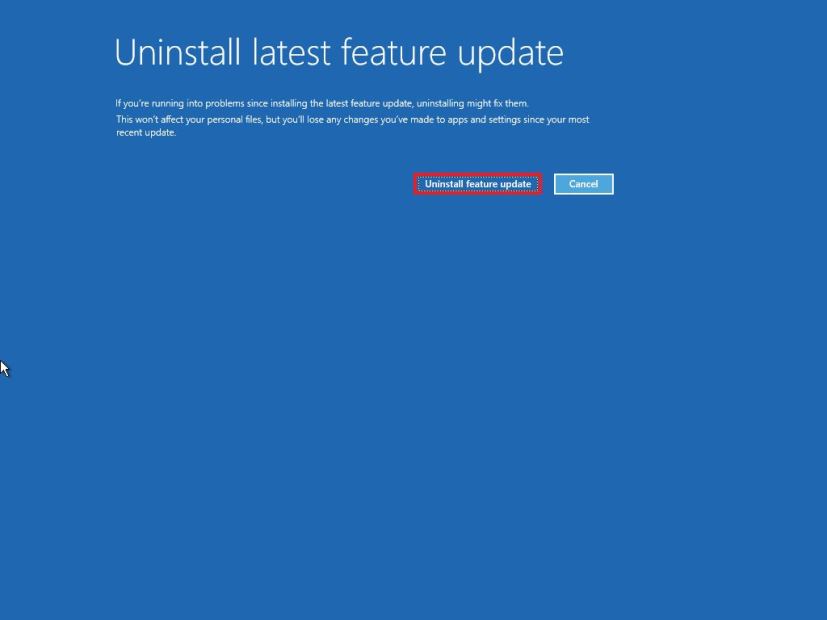
Advanced startup, rollback to previous version option
Once you’ve completed the steps, the system will uninstall the latest version of Windows 10, and it’ll rollback to your previous installation.
The ability to uninstall a feature update is usually available during the first 10 days after the upgrade process, and only if you haven’t deleted the files using Storage sense and the Windows.old folder is present in the root of the “C” drive.