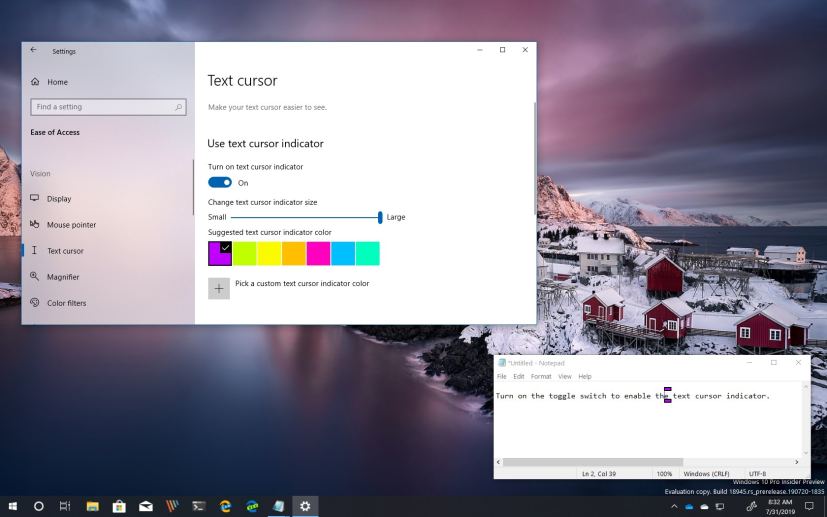
On Windows 10, if you’re just typing a few lines of text, it’s easy to find the blinking text cursor, but because the cursor is so subtle, it can be difficult to find it in the middle of a large amount of text (especially, if you’re doing a presentation).
However, starting with version 2004 (20H1), Windows 10 introduces a new “text cursor indicator,” which you can customize with different size and color to help you see and quickly find the cursor at anywhere.
In this guide, you’ll learn the steps to enable, change the size and color of the text cursor indicator available on Windows 10 20H1.
How to enable text cursor indicator using Settings
Use these steps to enable and change the text cursor indicator settings on Windows 10:
-
Open Settings.
-
Click on Ease of Access.
-
Click on Text cursor.
-
Under the “Use text cursor indicator” section, turn on the toggle switch to enable the text cursor indicator.
-
Use the slider to select the cursor indicator size.
-
Select one of the suggested colors for the indicator.
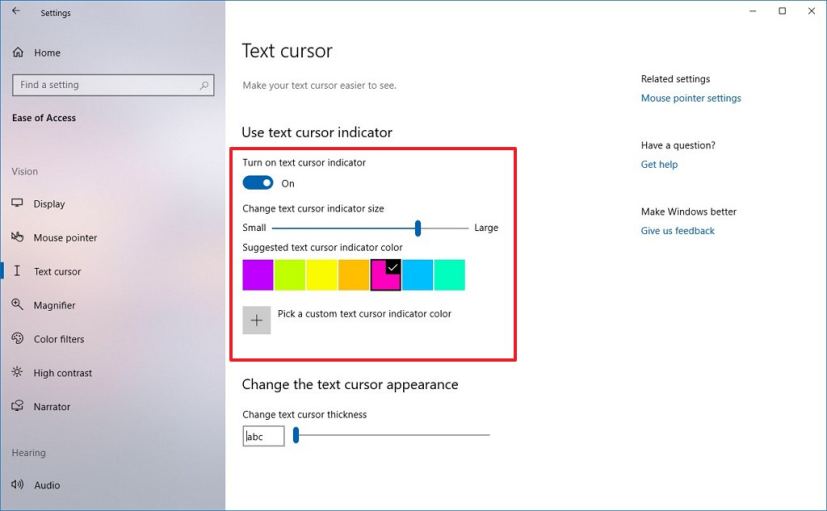
Text cursor indicator size and color settings -
(Optional) Click the Pick a custom text cursor indicator color button.
-
Create a custom color.
-
Click the Done button.
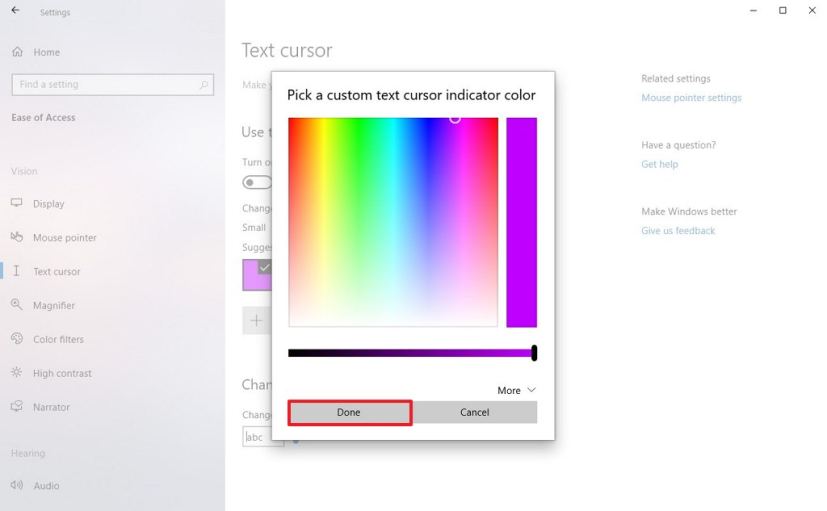
Select text cursor indicator custom color on Windows 10 20H1
Once you complete the steps, you’ll be able to find the cursor anywhere in the text document.
The ability to change the text cursor indicator settings is available starting with the Windows 10 20H1 update, which means that if you don’t see the option, you’re not running build 18950 or a higher version.
