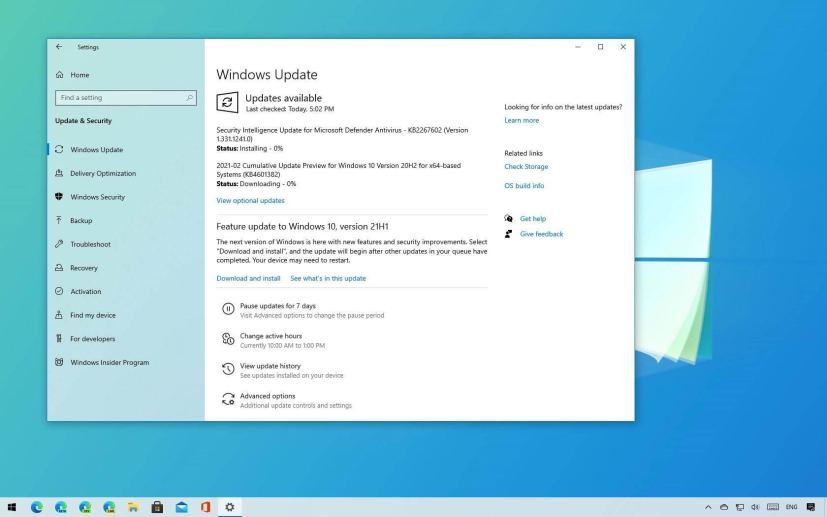Windows 10 21H1, May 2021 Update, is the eleventh major update expected to be available during the first half of 2021. While it will be a small update rolling out using an enablement package, you want to be prepared to avoid errors and problems before getting started with the installation.
Although it is always recommended to install a new feature update to keep your device secure with the latest patches and access the new features, the update process can also lead to unwanted problems. Also, during the early days, unexpected errors and bugs are expected, as testing a new version of Windows 10 on every hardware configuration is very challenging.
In this guide, you will learn some tips to avoid problems and errors during the installation of Windows 10 21H1.
- Install Windows 10 21H1 with Windows Update
- Create a backup before upgrading
- Avoid storage problems during Windows 10 upgrade
- Repair Windows Update to download Windows 10 May 2021 Update
- Remove blocks to download Windows 10 21H1
- Uninstall non-essential apps to prevent problems
- Prevent settings problems after installing Windows 10 21H1
- Disconnect non-essential peripherals to avoid problems
- Fix Windows 10 21H1 upgrade errors
- Upgrade to Windows 10 21H1 manually
Install Windows 10 21H1 with Windows Update
Windows 10 offers several upgrade methods, but using the Windows Update to download and install version 21H1 manually is the preferred method. Typically, during the early days of a rollout, it is not recommended to rush the upgrade because it may not be fully compatible with your hardware configuration. This is a known fact, and it is why Microsoft releases feature updates in stages and places temporary update holds on certain devices to prevent problems.
If you want to update with Windows Update, go to Settings > Update & Security > Windows Update, click the Check for updates button, and then under the “Feature update to Windows 10, version 21H1” section, click the Download and install option.
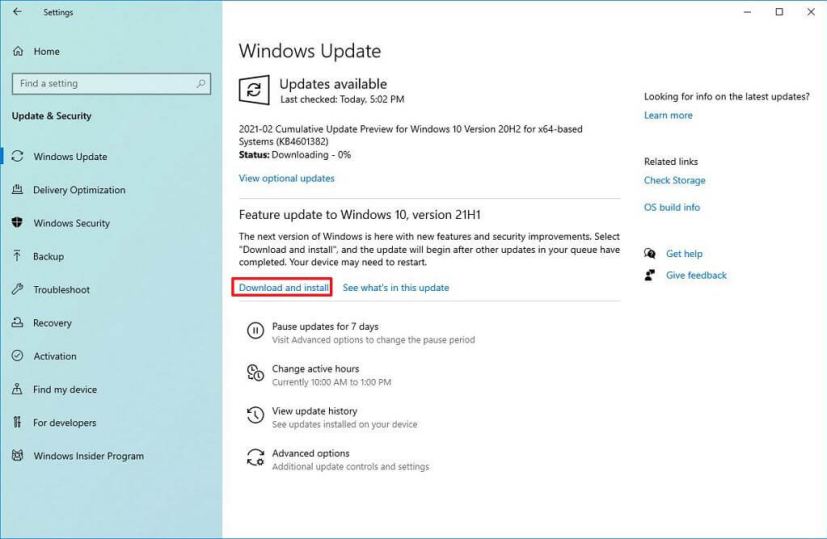
If the machine you have is not getting the May 2021 Update, the reason may be that the update is not yet ready for your configuration. You can use alternative ways to upgrade, including the “Update Assistant” or “Media Creation Tool.” However, if the update is not available through Windows Update first, you will most likely run into issues.
To avoid errors and other problems, it is recommended to wait several months before upgrading, unless the new version includes a fix or feature you really need. If you cannot wait, use the tips below to minimize the chances of problems and errors trying to install the new feature update.
Backup current system and data
When you are about to update to the Windows 10 21H1, a full backup is perhaps the most important step you can take to recover in case of problems. You should always take the time to create a full backup before any installation to have a way to revert to a previous version if something goes wrong.
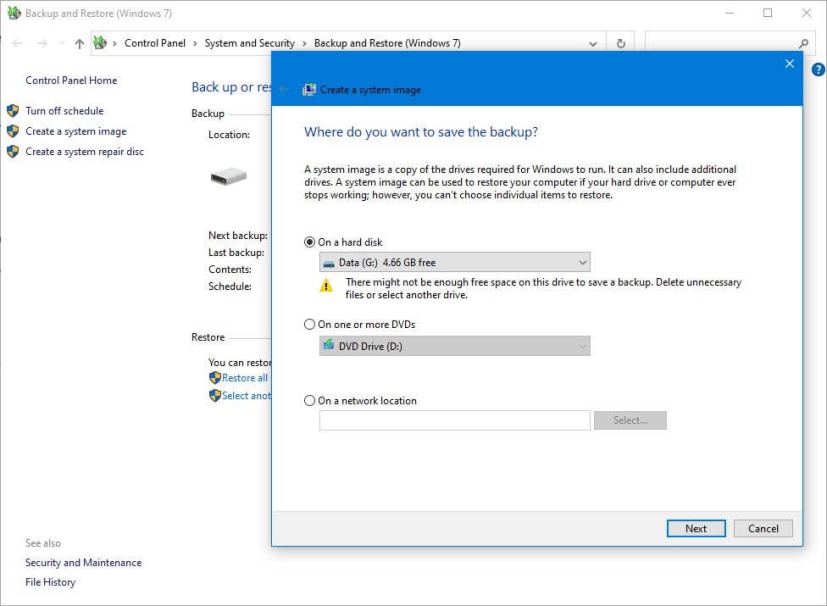
On Windows 10, the upgrade process usually does not cause problems, and the system has a mechanism to roll back if there is an issue during the installation. However, it is also recommended to create a backup in case something fails. Or you should at least create a file backup to protect your data.
Avoid storage problems during Windows 10 upgrade
Reserved Storage on Windows 10 is a feature designed to set aside part of the system’s available storage in advance to process updates. However, there are still chances that you may come across storage problems trying to complete an upgrade, even when the feature is enabled. For example, you may experience error message 0x80070070 – 0x50011, 0x80070070 – 0x50012, or 0x80070070 – 0x60000.
Storage issues are common on devices with limited hard drive space. You can avoid problems by ensuring that your computer has at least 20GB of available space for download and installation.
If the computer does not have enough space, use the Settings app to delete temporary and other unnecessary files. Alternatively, you can also connect an empty USB flash drive with at least 8GB of storage space to use as temporary storage to perform the upgrade.
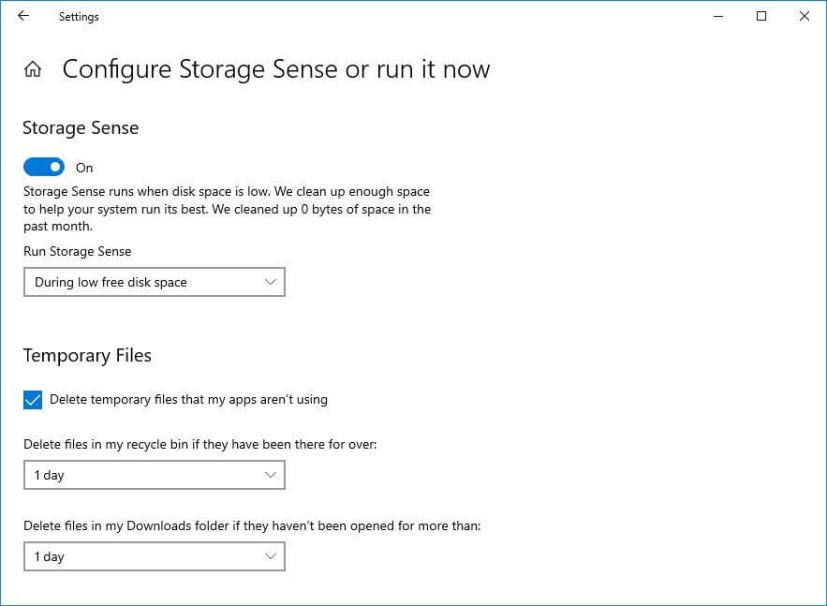
After the upgrade to the Windows 10 May 2021 Update, you can reclaim space using this guide.
Repair Windows Update to download Windows 10 May 2021 Update
Windows Update is a reliable system to download and install system updates and drivers. However, sometimes, it may not work as expected, and it could be why version 21H1 is not available or downloading.
If you are dealing with Windows Update problems, you can reset the system components to resolve stuck updates trying to download. If you cannot fix the issue, the “Update Assistant” tool could be an alternative approach to installing Windows 10 21H1 after it becomes available.
Remove blocks to download Windows 10 21H1
If the computer were previously configured to defer upgrades using Group Policy, it wouldn’t download the May 2021 Update through Windows Update until you remove the block. You can refer to this guide to revert the changes.
A metered connection can also block the Windows 10 21H1 update from installing. If you have a wired or wireless connection set as metered, you can remove the block on Settings > Network & Internet > Wi-Fi (or Ethernet), selecting the network and turning off the “Set as metered connection” toggle switch.
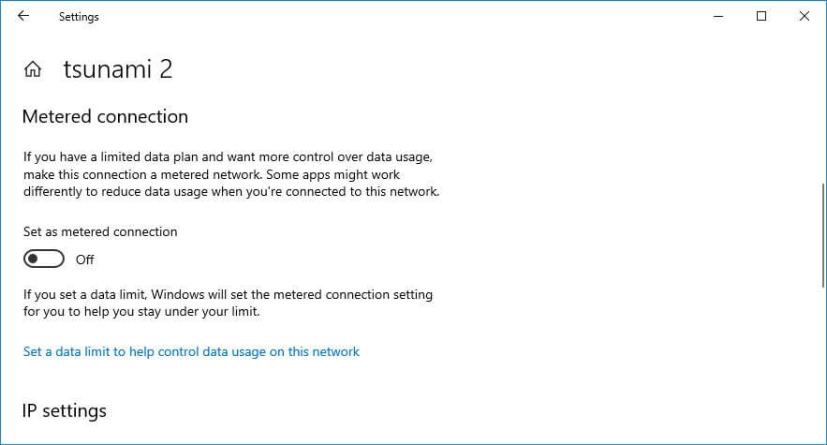
Uninstall non-essential apps to prevent problems
Third-party security software can sometimes cause problems. If you have an antivirus (that is not the Microsoft Defender Antivirus), or another kind of security software, you should disable or temporarily uninstall them before upgrading to version 21H1.
You can uninstall security programs from Settings > Apps > Apps & features selecting the app, clicking the Uninstall button, and following the on-screen directions.
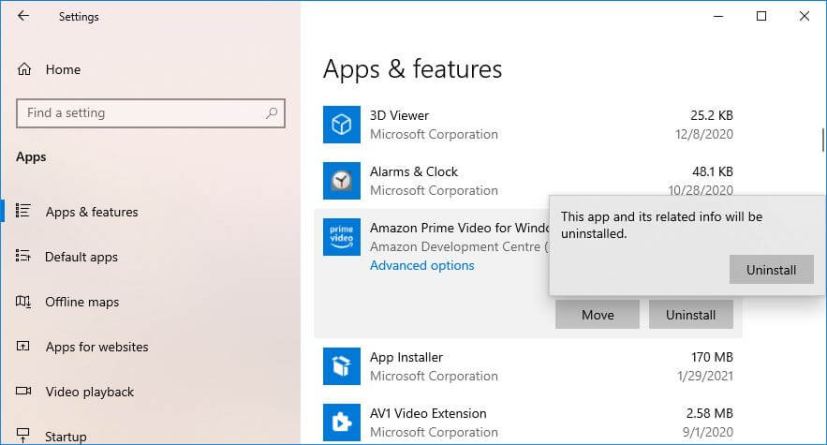
Legacy apps designed for older versions of the operating system can also cause compatibility issues. Before installing the 21H1 update, you should uninstall any application that may cause problems during the upgrade. After the upgrade, you can add them back.
Prevent settings problems after installing Windows 10 21H1
Sometimes, during an upgrade, the setup process may also reset some of your previous configurations, including default apps, privacy settings, and others. If you have spent a significant amount of time personalizing the experience, you should note the settings before installing the 21H1 update if something changes during the upgrade, and reconfiguration is required.
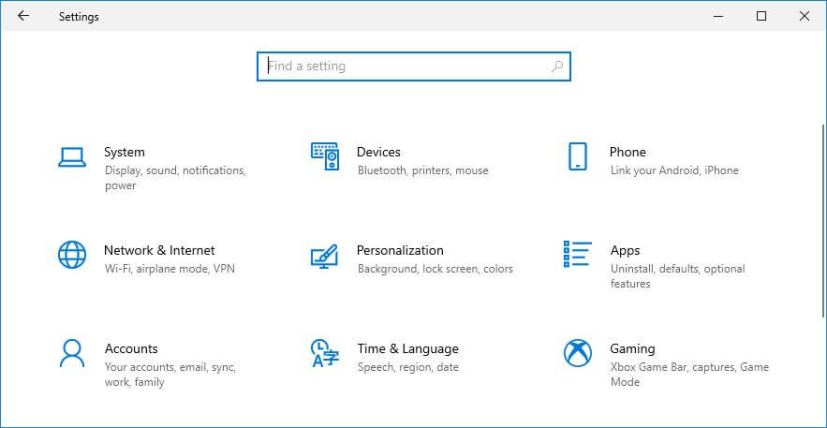
Disconnect non-essential peripherals to avoid problems
Storage devices (such as USB flash drives and external hard drives), printers, and cameras connected to the computer can cause errors and other problems during a feature update installation.
It would help if you disconnected all the peripherals to avoid many problems installing Windows 10 21H1. You only need a monitor, keyboard and mouse, and an internet connection.
Bluetooth can also cause problems. If you have a device using this wireless technology, disable it before the upgrade. You can complete this task on Settings > Devices > Bluetooth & other devices and turn off the Bluetooth toggle switch.
Fix Windows 10 21H1 upgrade errors
If, after following all the recommendations, the installation of Windows 10 21H1 still causes a problem, you are likely not the only one with the same issue. In this situation, you should research the error online to find out if other people are having the same problem and a workaround.
When it is a known issue, Microsoft will publish such information, status, and possible solution on the Windows 10 health dashboard website.
In addition to unexpected errors and bugs with the Windows 10 May 2021 Update, there are a bunch of known problems (not considered bugs) that can occur during the upgrade process. For example, an error code that begins with 0xC1900101 (for example, 0xC1900101 – 0x20004, 0xC1900101 – 0x2000c, 0xC1900101 – 0x20017, 0xC1900101 – 0x30018, 0xC1900101 – 0x3000D, 0xC1900101 – 0x4000D, 0xC1900101 – 0x40017) is typically a driver error.
If you see an error 0xC1900208 – 0x4000C, it means that an app is incompatible with the upgrade. 0x80070070 – 0x50011 (0x50012 or 0x60000) is another common error, and it typically means that there is not enough space to complete the update.
If you need additional help installing a feature update, you can contact Microsoft support directly or on Twitter @MicrosoftHelps.
Upgrade to Windows 10 21H1 manually
When the problem is your device and not version 21H1, the best way to prevent issues is to perform a clean installation of Windows 10, reconfigure the settings, reinstall the apps, and restore the files from backup.
Alternatively, instead of a clean installation, you can also try an in-place upgrade using the Media Creation Tool to preserve your apps, settings, and files.
An in-place upgrade is a straightforward process. You only need to download the Media Creation Tool from Microsoft, launch the setup and use the Upgrade this PC now option. Then select the option to keep your files and apps and continue with the on-screen directions.
If you want to skip the Windows 10 May 2021 Update, you can defer feature updates until later or refer to this guide to roll back to the previous version.